Intro
When businesses operate, their relationships with authorities play a crucial role as well as relationships with customers.
It is important to abide the law and provide many on-time reports:
- how your business taxes are paid;
- how many products your business delivered to your customers;
- how the overall statistics of your business look;
- and so on.
Well, within a great number of reports provided by the businesses registered in the European Union, the Intrastat report holds a significant place. It informs the authorities about statistics on how many products your business delivered to your customers or received from your suppliers within the borders of the European Union Member States.
Business problem
One of our customers who manufactures technological goods for the farming industry faced a problem on how to build the Intrastat report in Odoo. The customer didn’t know that Odoo provides such an option and was forced to do this report manually. A responsible specialist did the following:
- exported a standard tax report into an Excel file;
- elicited all the necessary data from various departments;
- filled in a lot of lines.
But the problem was deeper — much of the needed data was not stored in Odoo.
The manual process situation could not have been worse, because the report’s preparation took a lot of time from one of the company’s most significant resources: the chief accountant. And that’s is why we rolled our sleeves up, analyzed the problem, and prepared this guide on how to build a consistent Intrastat report in Odoo.
How to get a consistent Intrastat report in Odoo
First, go to Accounting ‣ Configuration ‣ Settings ‣ Customer Invoices and enable Intrastat, then click on Save.
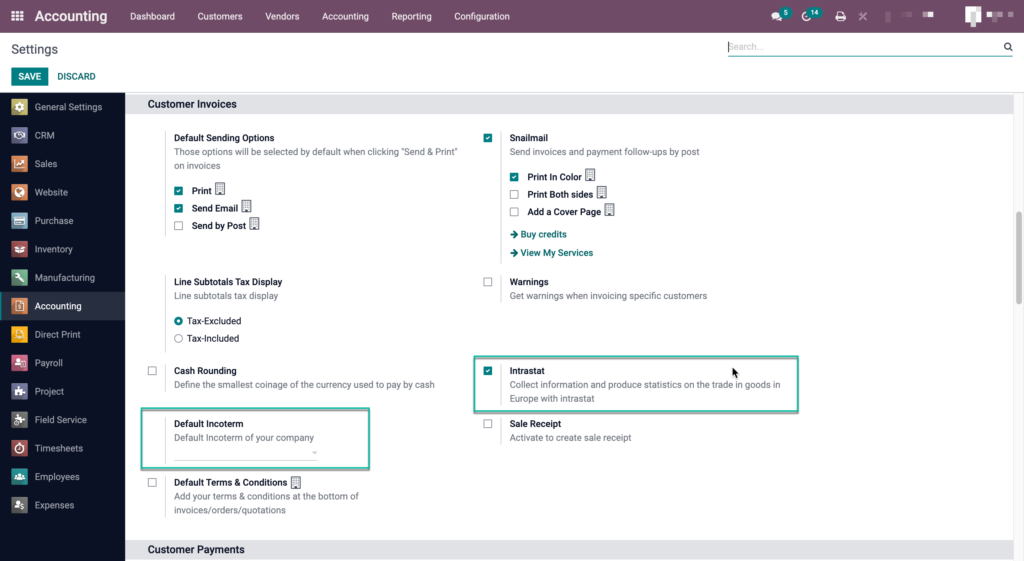
Note: You may also specify a default Incoterm that your company uses.
Once the feature is enabled, a new dictionary appears in the Accounting ‣ Configuration menu.
By selecting the Intrastat code, you will be taken to the list of dictionaries. Each section contains the standardized records on the following:
- Commodity (commodity codes of products and descriptions)
- Transaction (types of transactions)
- Transport (transportation means used to deliver products)
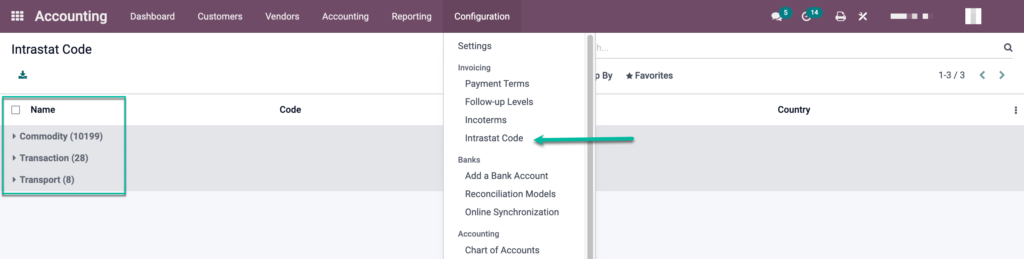
When this feature is enabled, make sure that all necessary fields are populated.
Even with many products, the business should be able to fulfill all sides of the transaction with correct information on goods sold.
Let’s look at a ‘Product’ – each of the storables has Invoicing and Accounting tabs.
We need to specify data on the Weight, Commodity Code, and Country of Origin of the product and save the changes.
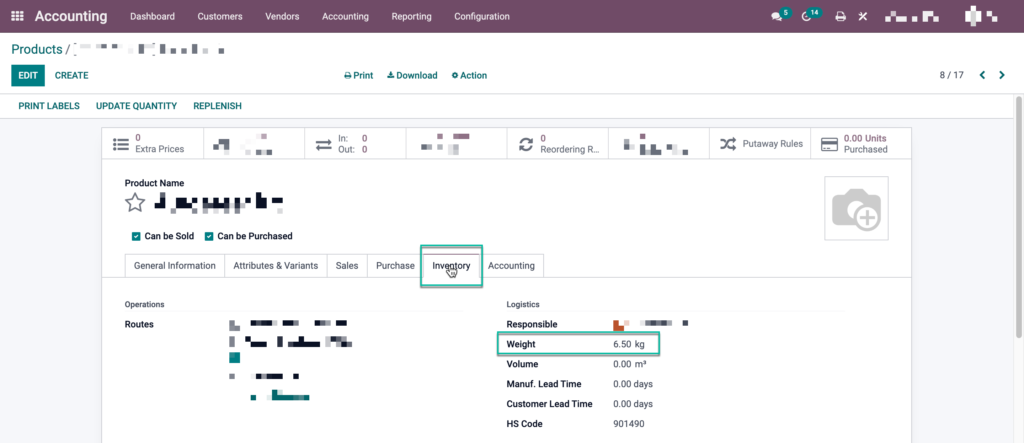
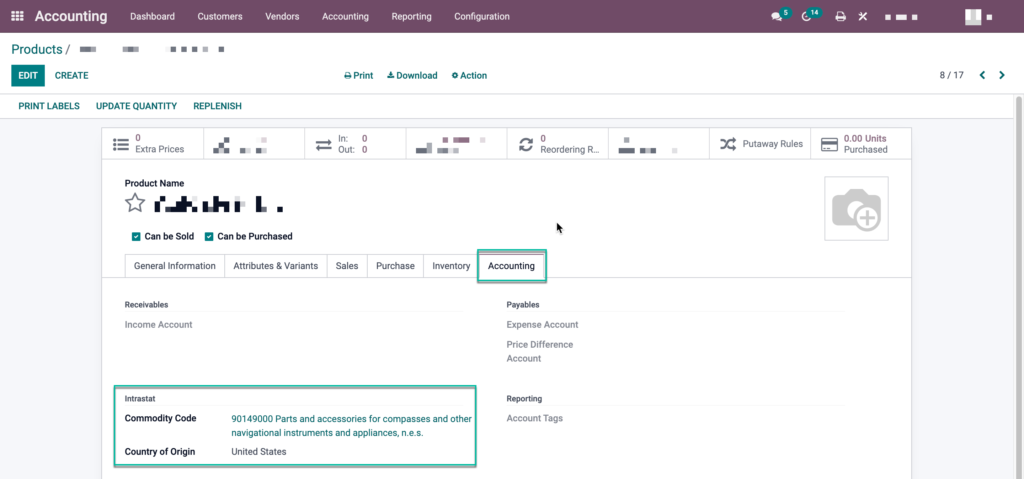
Then, we move to the counterparts the business deals with and make sure that we have data populated on the address (Country) and VAT number. With this data, we will understand real product routes.
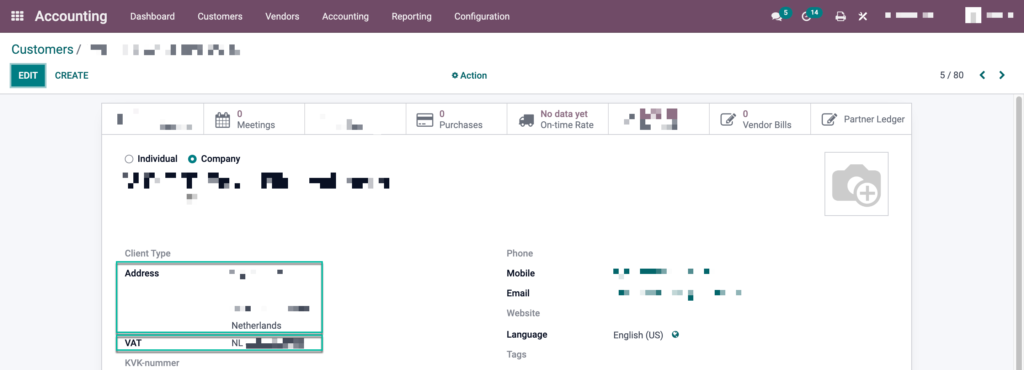
Everything seems good, but we are only half-way done and must make some adjustments to the sales and purchases processes.
Go to Invoices or Vendor Bills.
When creating or editing a draft Invoice or Vendor Bill (from Sale or Purchase respectively), select the following:
- Intrastat (i.e., Transaction Code mentioned above) at the Invoice Lines tab;
- Incoterm (if you had not specified the default or have a specific code for that transaction) at the Other Info tab;
- Country of Dispatch or Arrival (if you have already populated the counterpart data correctly, then don’t worry about it; Odoo will fetch data) at the Other Info tab;
- Intrastat Transport Mode (a means of transport that will be used for the products’ delivery) at the Other Info tab.
Moreover, keep in mind the quantity and price of the products in the Invoice Lines.

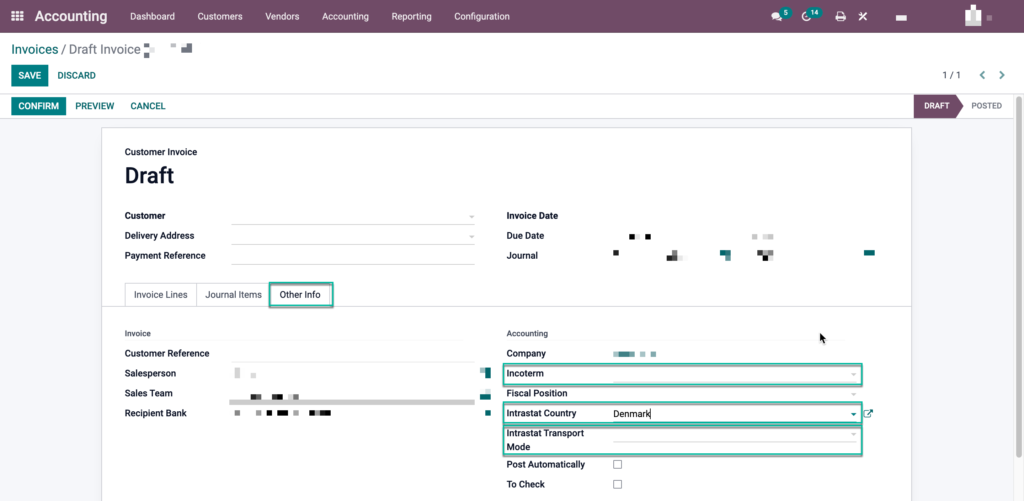
Once all the data is populated and checked, we can save the changes, validate the transactions, and do the business.
When report time comes, we need to do a few clicks.
Go to Accounting ‣ Reporting ‣ Intrastat Report and use the filters to select the options to display in the report.
Then, after the filters are applied, Odoo provides a range of file formats to export the file for further sending to the authorities: PDF, XLSX, or CBS.
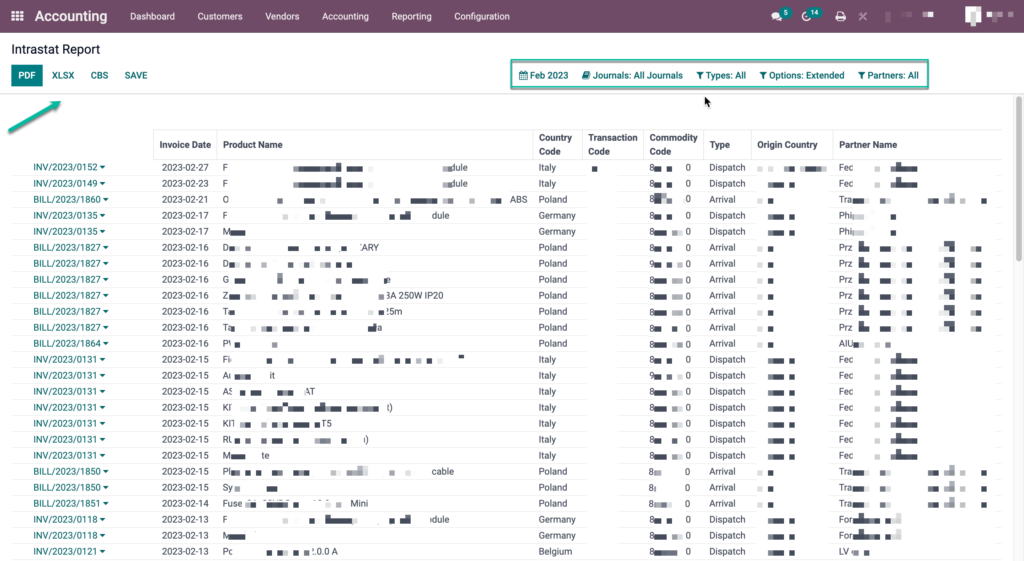
Consistent Intrastat report in Odoo
Result
As a result, the monthly report preparation, which took the chief accountant anywhere from two hours to a few days, is now available in Odoo in a second.
Automate your business processes!
----------------------------------------------------------------------
Education: Bachelor's degree.
----------------------------------------------------------------------
Experience:
1,5+ years as a business analyst in web-development and ERP systems implementation.
5,5+ years as a sales manager, product owner, and marketing analyst in automotive industry.
----------------------------------------------------------------------
Current position: Business Analyst VentorTech
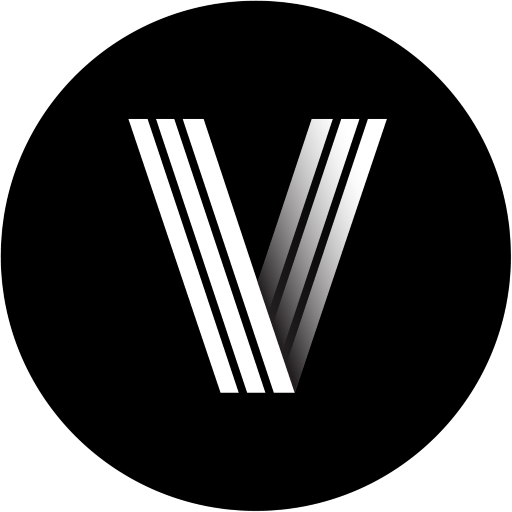
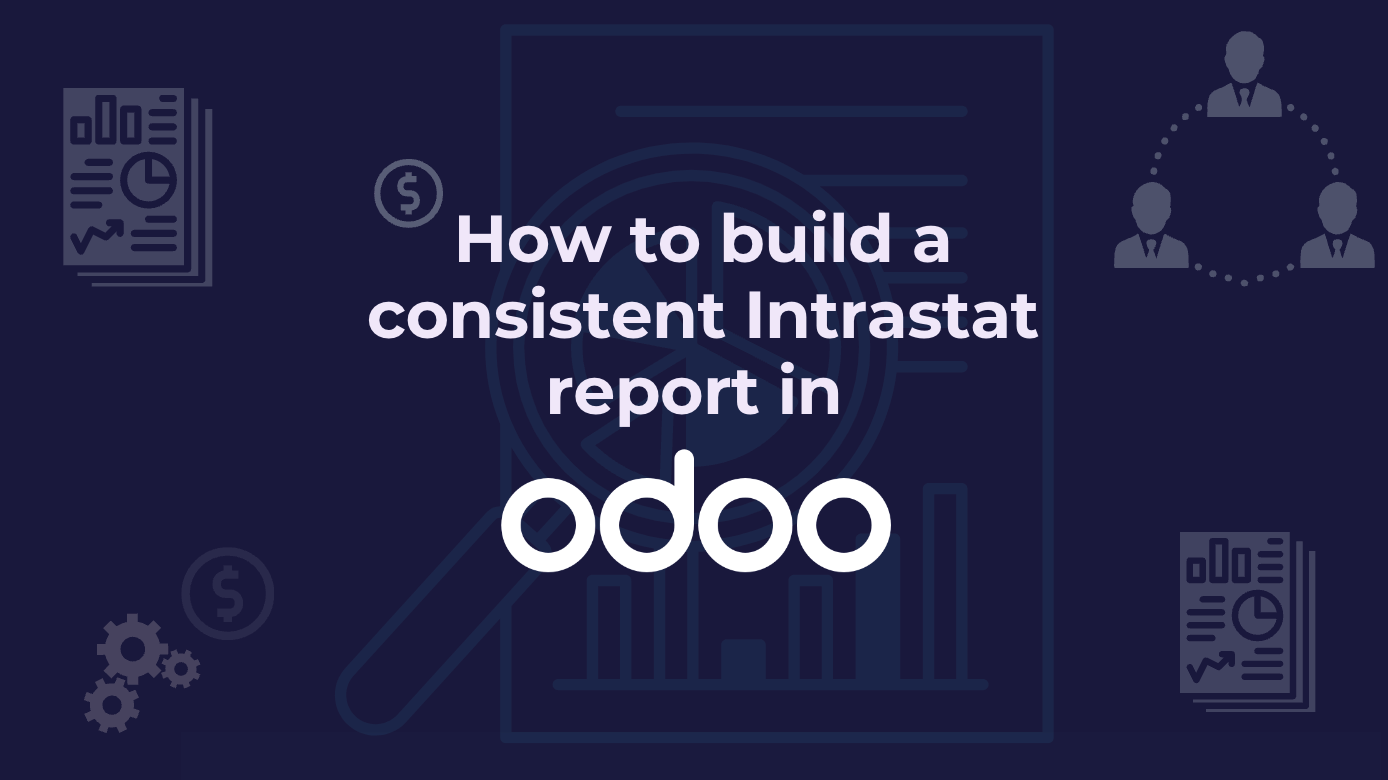


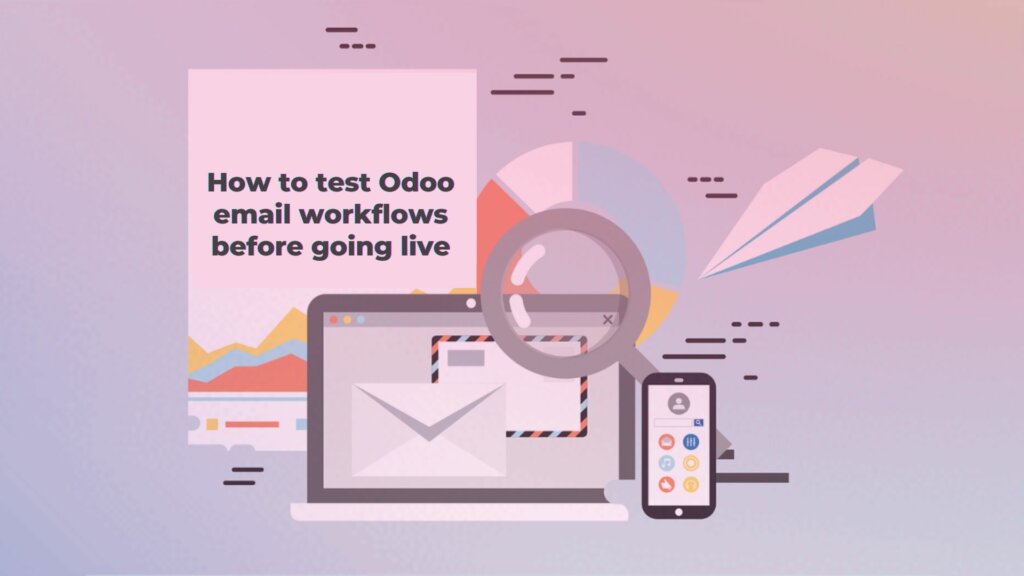

0 Comments