This guide is for warehouse owners and managers who manage warehouse operations in Odoo ERP. We will use Android mobile app Ventor for connecting a barcode scanner to Odoo and perform needed actions via the app. The general steps described below are for any WMS or ERP.
Useful guides to read before the current one:
You can learn more about picking optimization methods in this article.
If you haven’t set up your warehouse map yet, then read this complete guide.
Our Goals
- Pick multiple sales orders within one pass
- Minimize over-routing and walking time
- Pick and sort items from different sales orders
Prerequisites
If you are an experienced Ventor user and familiar with general settings, you may skip prerequisites and go to the instructions immediately ↓.
The Ventor app can route your pickers from one location to another during all warehouse operations. By default, the app generates a route based on location names. It sorts lines from picking orders into alphabetical order (A–Z). So, the app first suggests to pick items located in Axx locations, then Bxx (or 0001, 0002…), and so on.
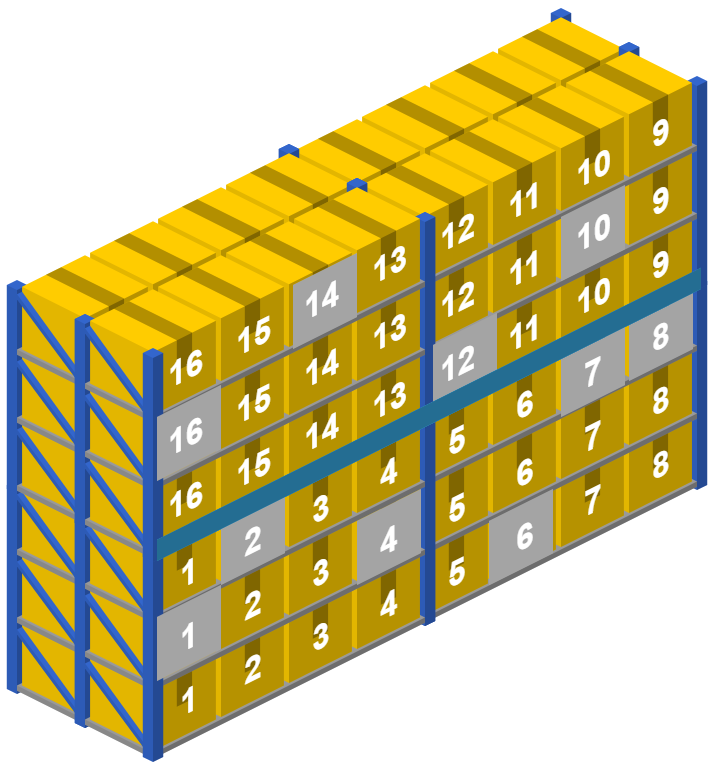
To activate out-of-the-box routing, you need to turn on the setting ‘Show next product’ in Ventor. This setting is applied to a particular operation zone. You need to activate the setting in each zone for which you will use routing.
How to activate this setting?
- Open the warehouse operations menu
- Open a Pick zone (or delivery if you have another warehouse configuration)
- Select any picking card
- At the top right corner, click on three dots to open the settings
- Activate ‘Show next product’ by clicking on it
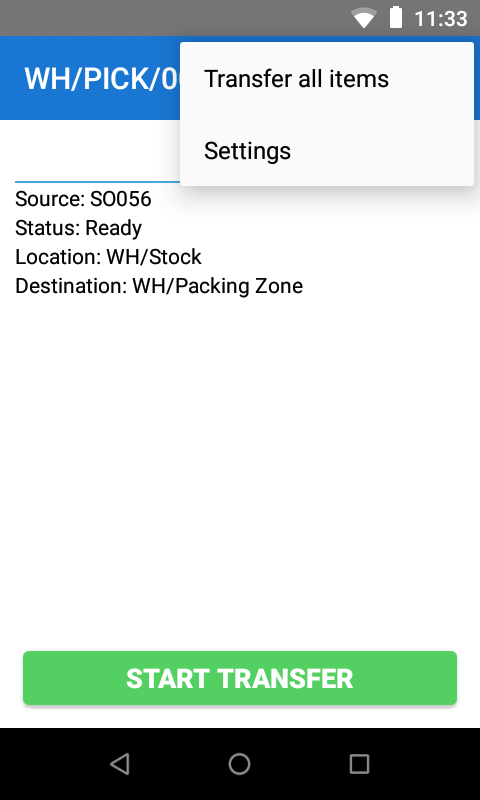
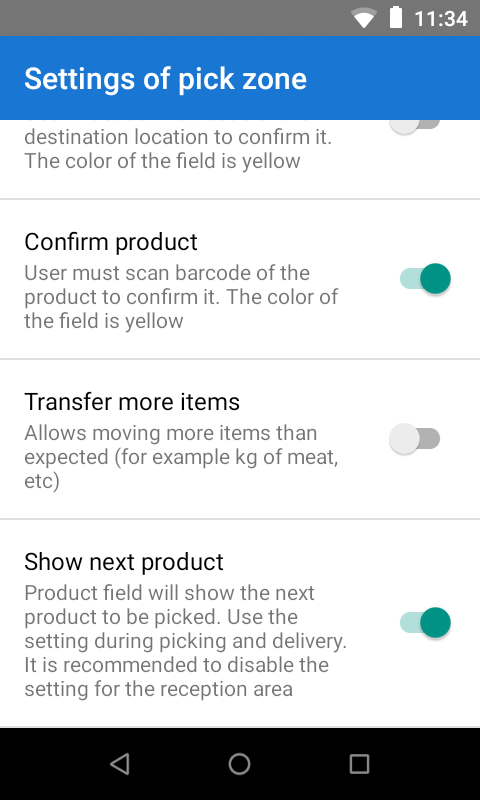
After the setting activation, instead of blank ‘Source’, ‘Destination’, and ‘Product’ fields, the app will show what and from where you need to pick items.
Example
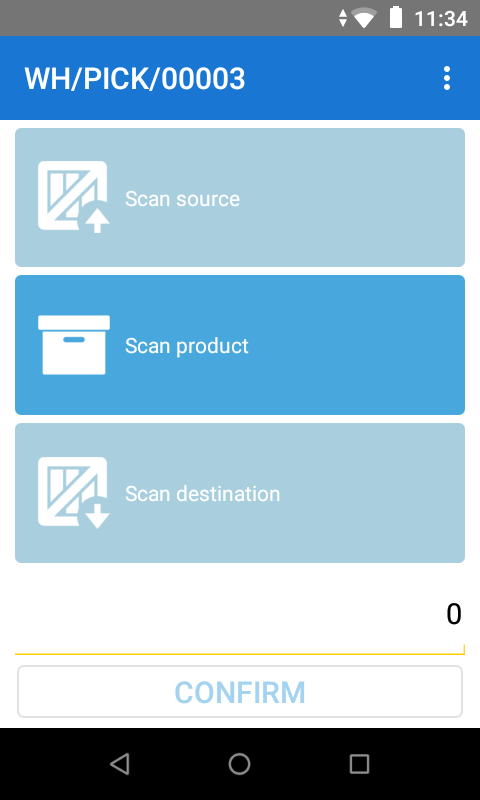
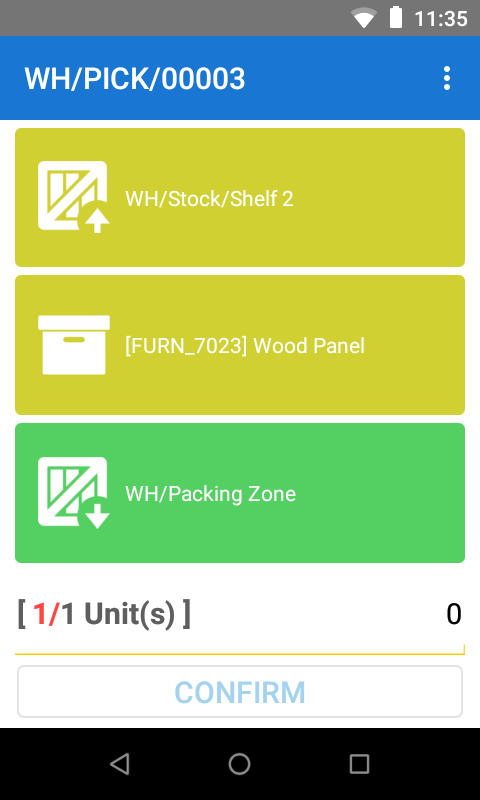
This means that a picker has to go to location ‘Shelf 2’ and pick the product ‘Wood Panel’.
Download demo APK to test Ventor with your Odoo ERP instance.
If your warehouse has more complex location names than “A–Z,” then you will need to assign sequences to each location to make use of custom routing.
Routing optimization
The module Ventor Outgoing Routing for Odoo also allows setting up additional information for route calculations, depending on selected strategy and order. Follow the instructions below to apply new sequencing to all locations.
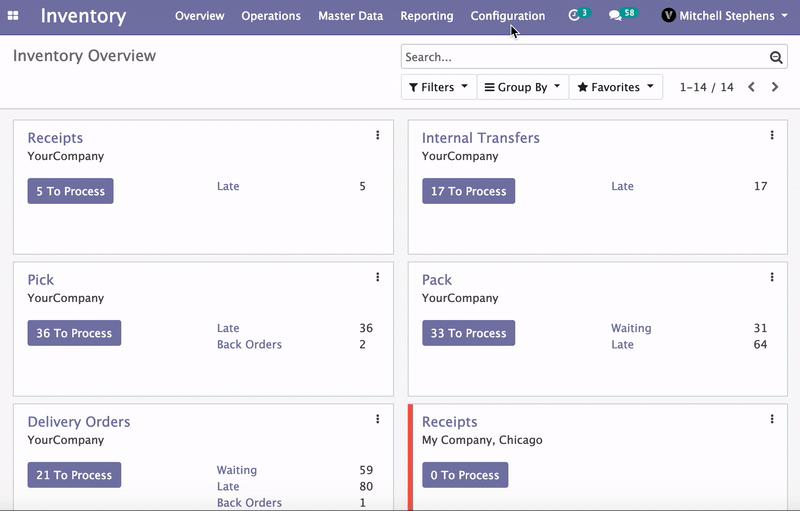
Read our complete guide about naming locations.
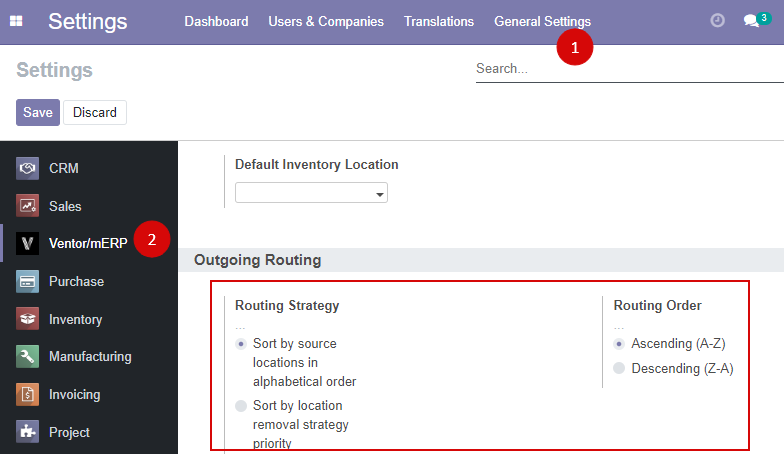
After you set up locations sequencing, Ventor will route your pickers based on the routing strategy.
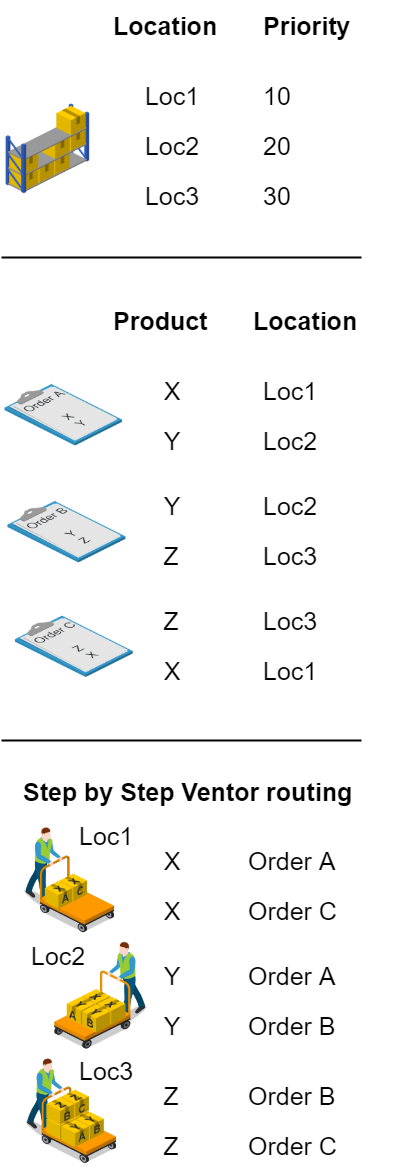
Note, the setting ‘Show next product’ should be activated in the app.
Piсking of multiple orders
There are two main methods for multiple orders picking using Ventor: batch picking and cluster picking (i.e., batch picking using boxes). You can read more about these methods in this article. Both methods increase the speed of picking of goods with a barcode scanner (up to three times). The differences are as follows:
- Batch Picking ↓
You combine groups of sales orders and can immediately start picking. This method is usually applied to minimize repeat visits to the same stocked items in the same locations. - Cluster Picking ↓
First, you need to assign each order each to a particular container. Then, all picked items will be sorted by related orders while picking.
This feature was specially developed in the Ventor mobile app to improve the default Odoo batch picking feature.
Tick a box in settings to activate batch picking functional for your database.
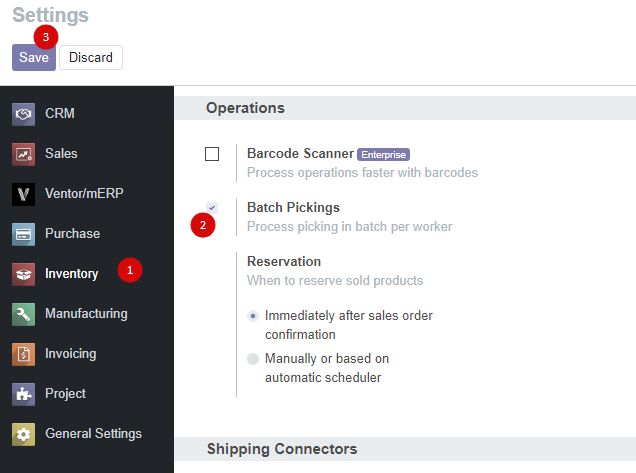
We recommend installing Ventor base modules for more flexible configurations in Ventor.
Batch picking
Watch this video that shows how to pick batch pickings in an optimal route. You can find more detailed descriptions with screenshots below in this section.
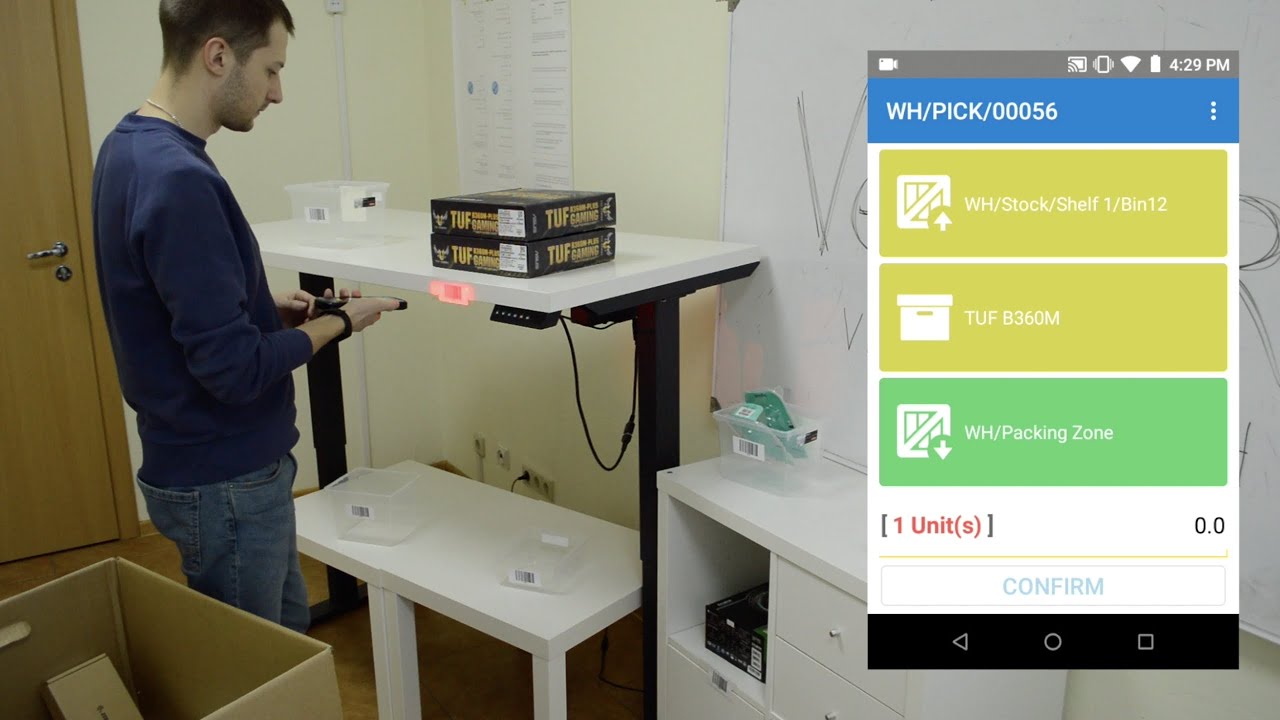
Odoo side
- We have a few sales orders.
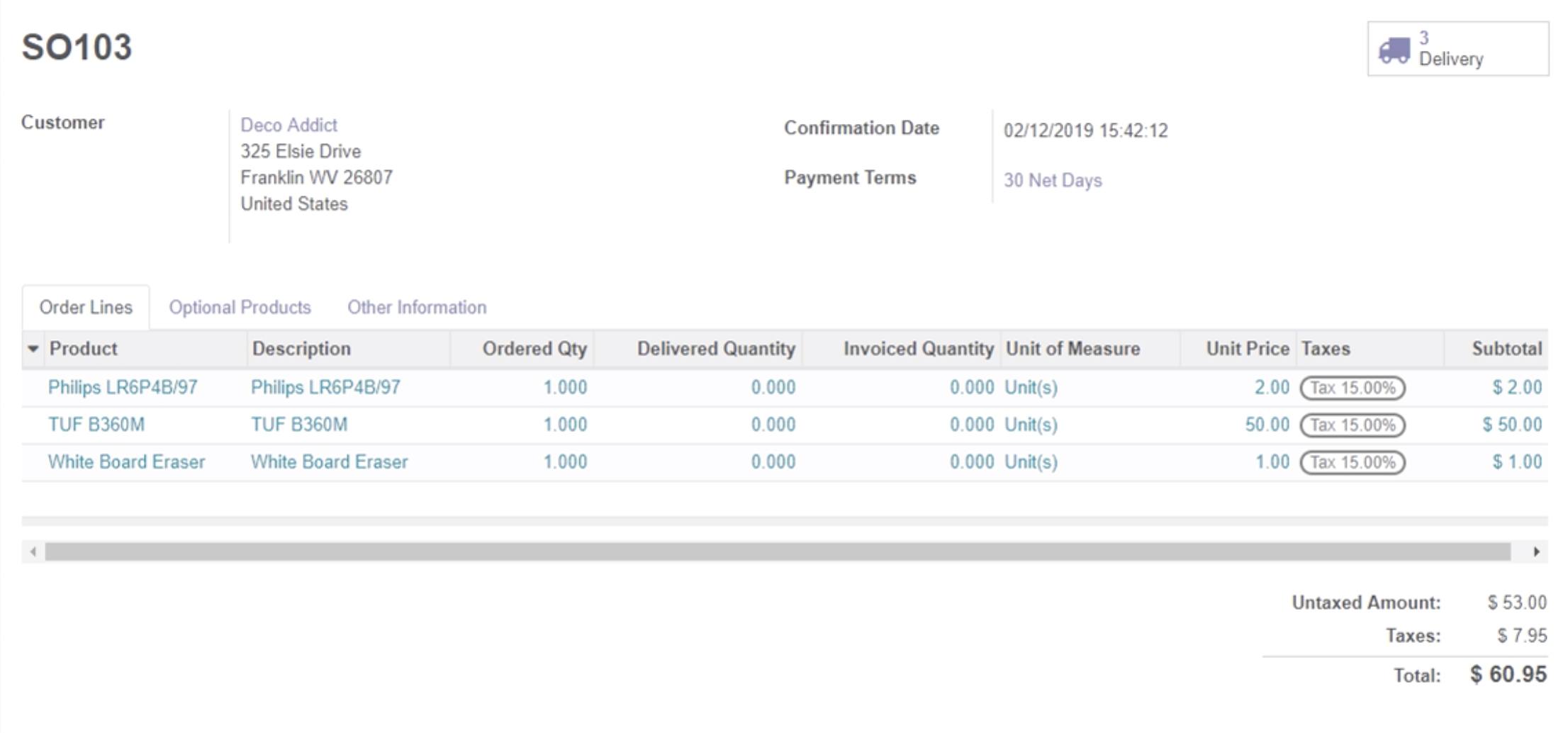
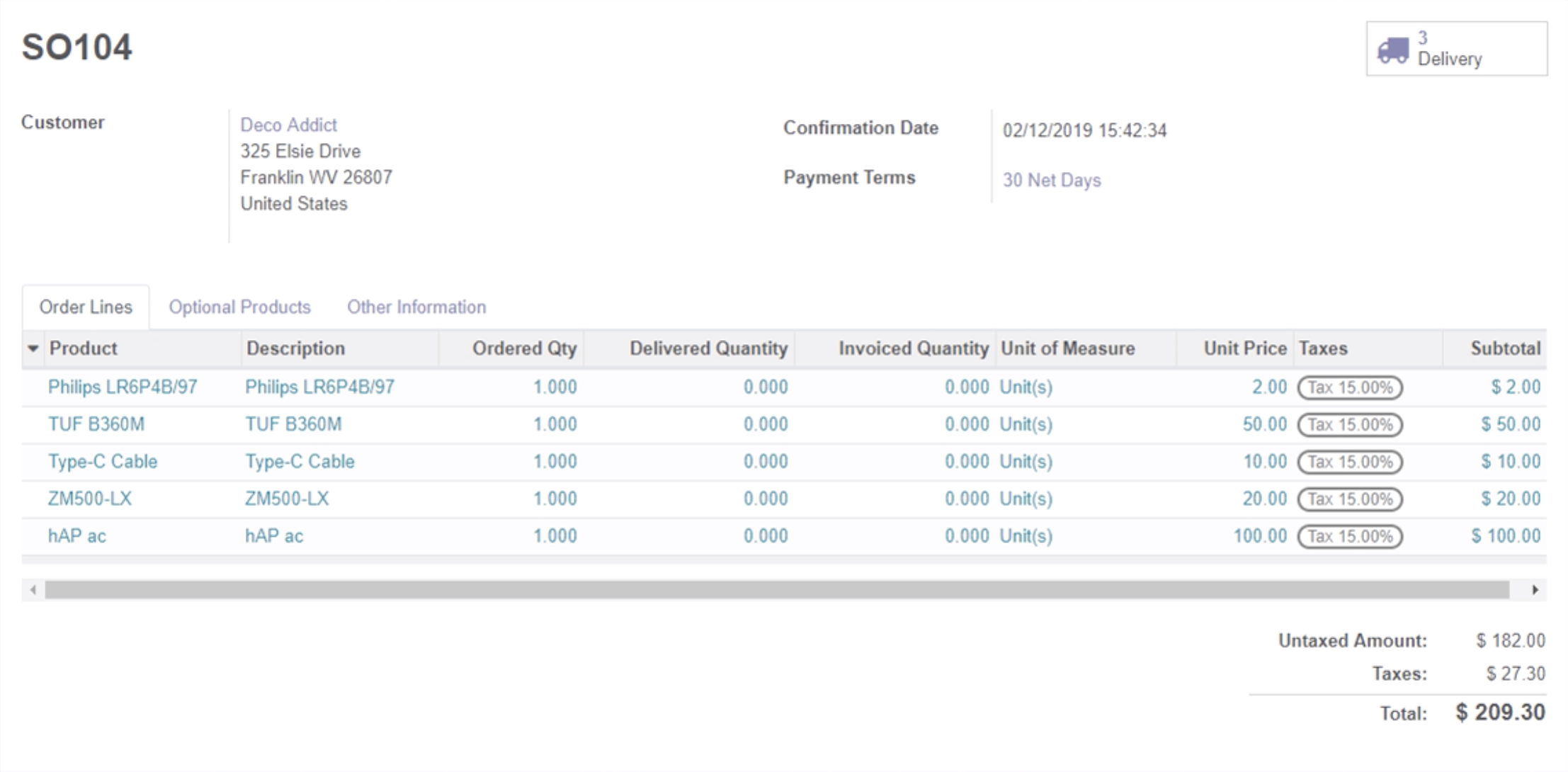
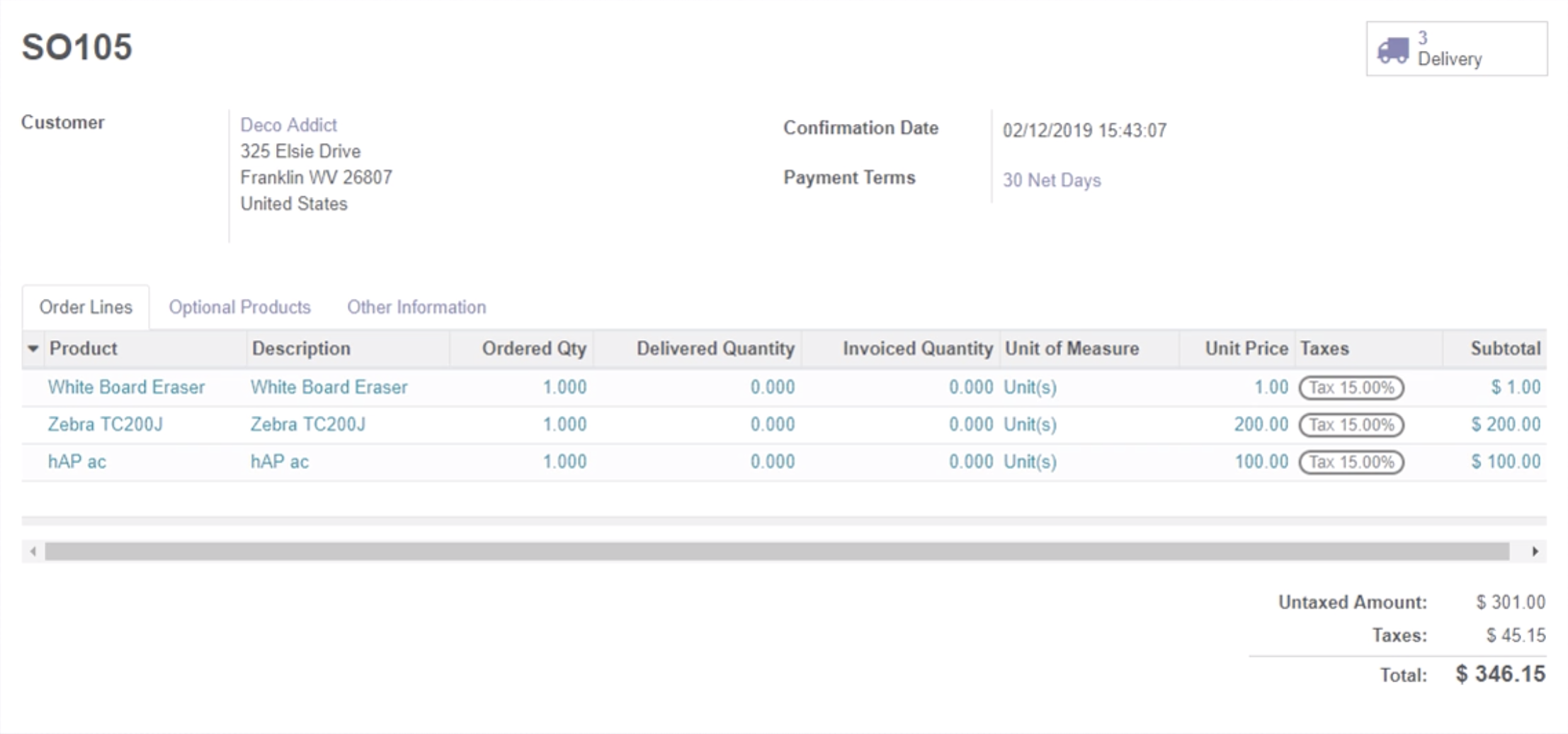
- Let’s combine related picking orders into a batch picking.
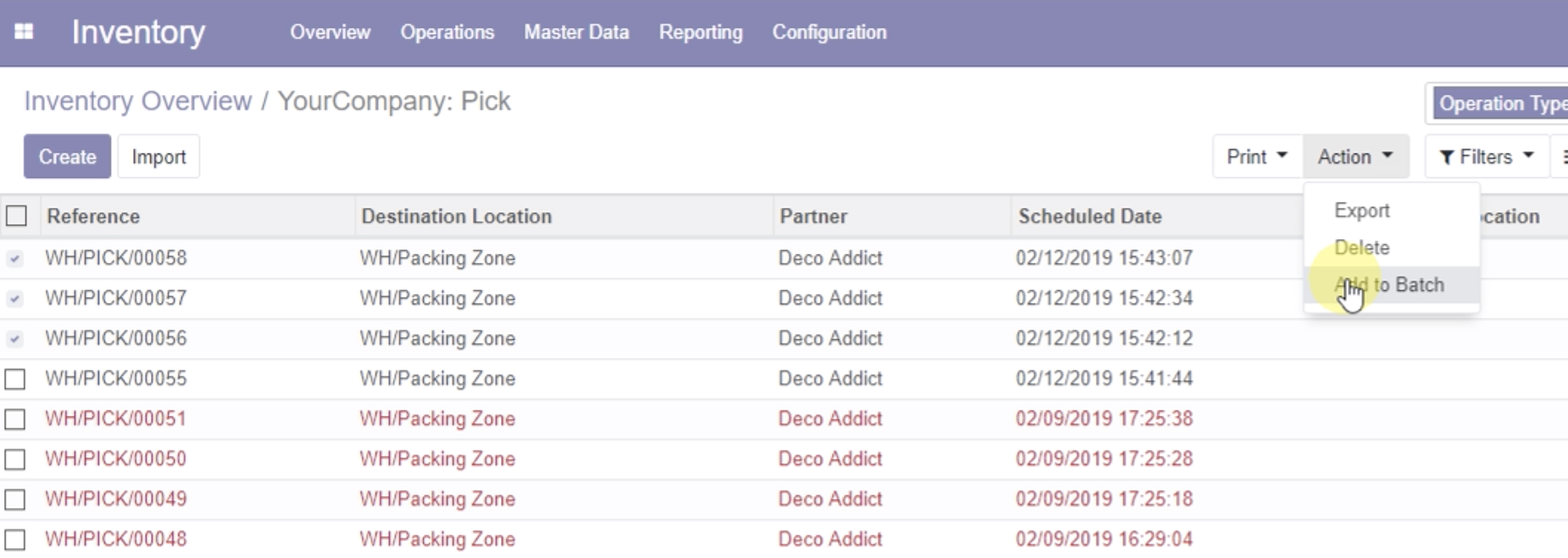
Ventor side
Picking should be processed in the following order: Bin23 > Bin13 > Bin21 … (based on priority settings for our location removal strategy).
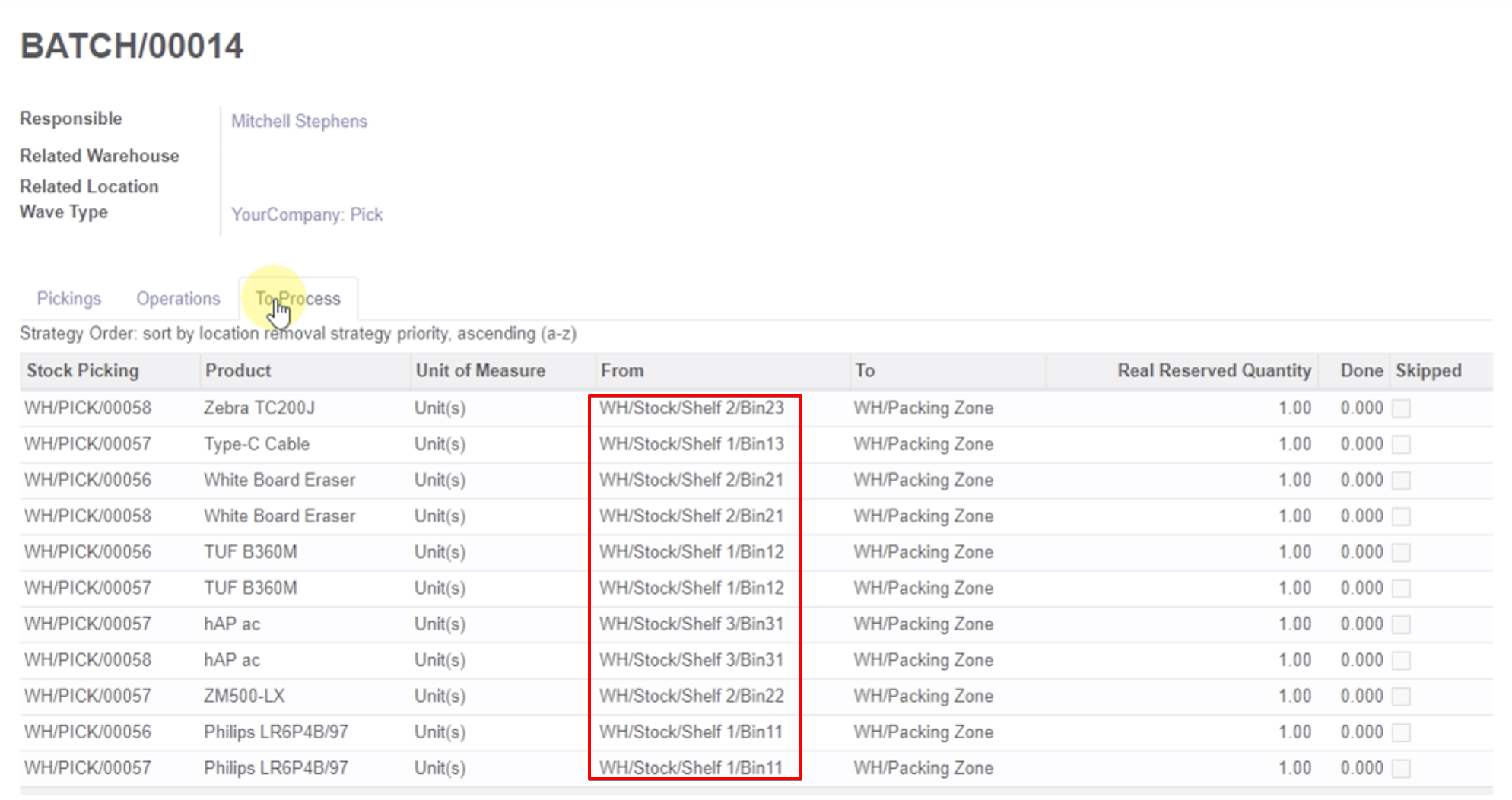
- Open the Ventor app, go to ‘Batch picking’ > open related picking > start it.
- The app routes a picker through the warehouse along the optimal route. The picker comes to each location one time only and picks items from the location for all orders in the batch picking at once.
- After all items are picked, the picker takes them to a packing zone.
Cluster picking
The main difference between cluster and batch picking is sorting on the go. The picker can collect items in prepared bins (or boxes, bins, carts, baskets, etc.), using them as intermediate locations. The app shows in which bin to place the item. Orders are not mixed and arrive at the packing area already sorted. The packer takes a bin and packs the order before dispatching it.
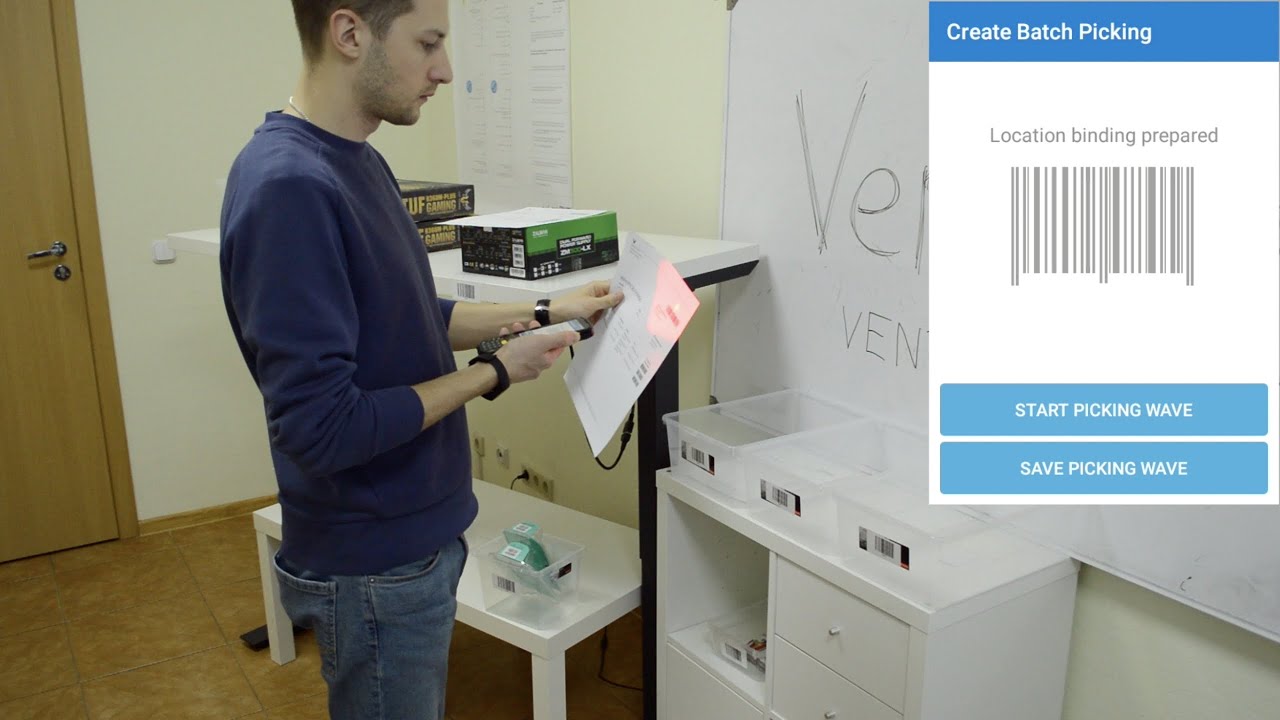
Odoo side
There is nothing to do on the Odoo side. Simply print a few Picking Orders that you are going to pick.
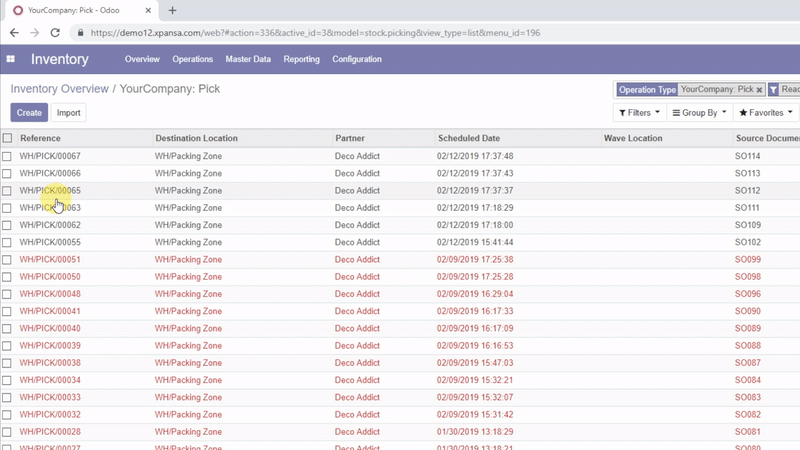
Ventor side
- Open the Ventor app, go to ‘Batch picking’ > click ‘Plus (+)’ > ‘Create Batch Picking’;
- Scan a picking order and then scan a box to assign the order to this box. In the video, we assigned picking order 65 to Box1, 66 to Box2, and 67 to Box3;
- After all the orders were assigned, click ‘Start Picking Wave’;
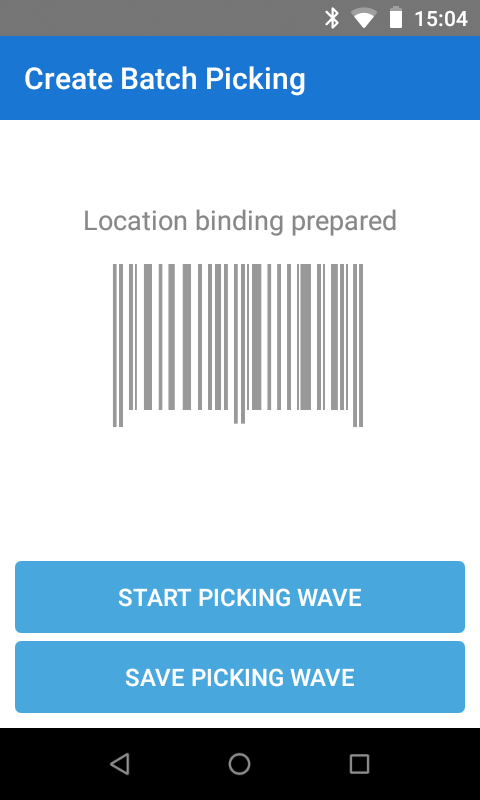
- The app routes a picker through the warehouse along the optimal route. The picker will visit each location one time only and pick items from the location for all orders/boxes while staying near the location.
- The picker goes with boxes loaded on a supply cart to the first location suggested by the app.

- Then, the picker picks all items from this location and sorts them into related bins as shown on the app’s screen.

- When all the items from this location are picked, the app routes the picker to the next location based on location priority settings, etc.
- After the picker collects all the goods, the picker then goes to a packing zone.
As described, the picker visits each location in a warehouse one time only. The app routes the picker in an optimal way so as to spend as little time as possible on walking around and searching for items.
This is where you save processing time on picking your orders and minimize walking.
Technical notes about cluster picking
When you create a batch picking with boxes, Ventor changes the destination location for related picking orders from ‘Packing Zone’ to an assigned box.
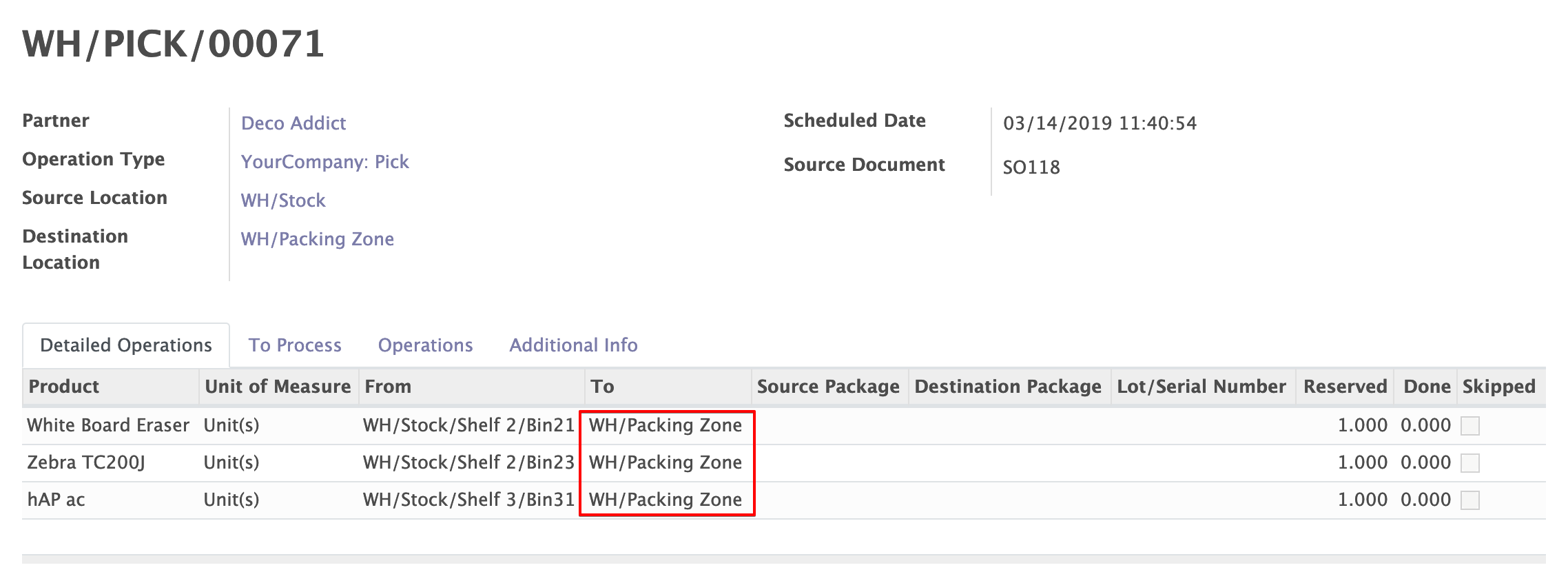
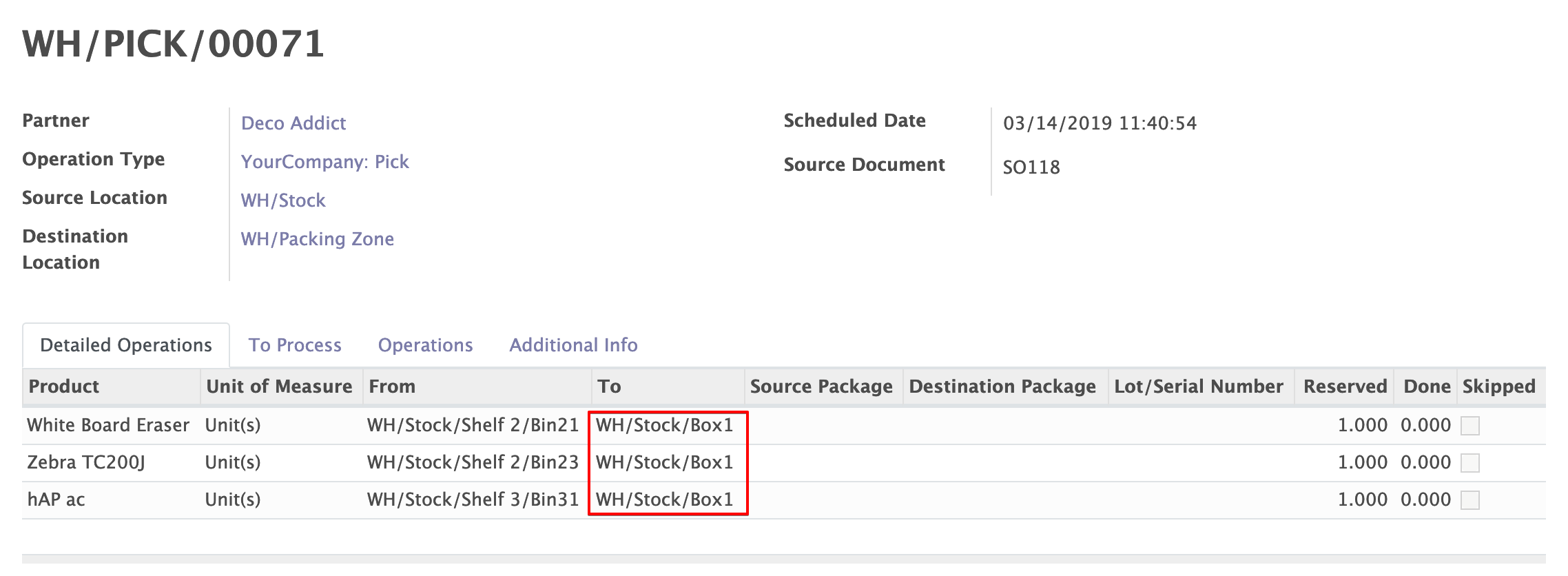
When the picking order is complete and a packer opens the related packing order in the next step of delivery, the app shows the items should be taken from the assigned box and repacked to be made ready for shipping.
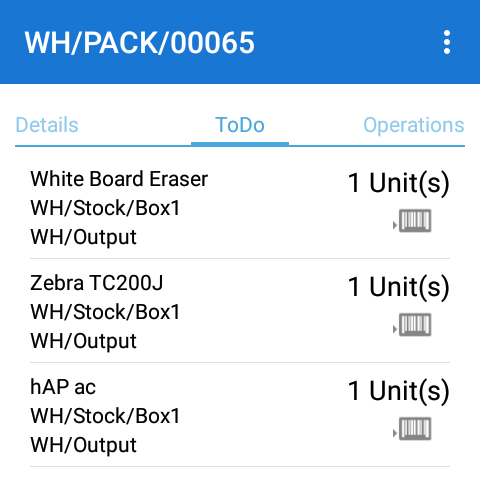
That is because the source location in the related packing order was also changed from ‘Packing Zone’ to the assigned box.
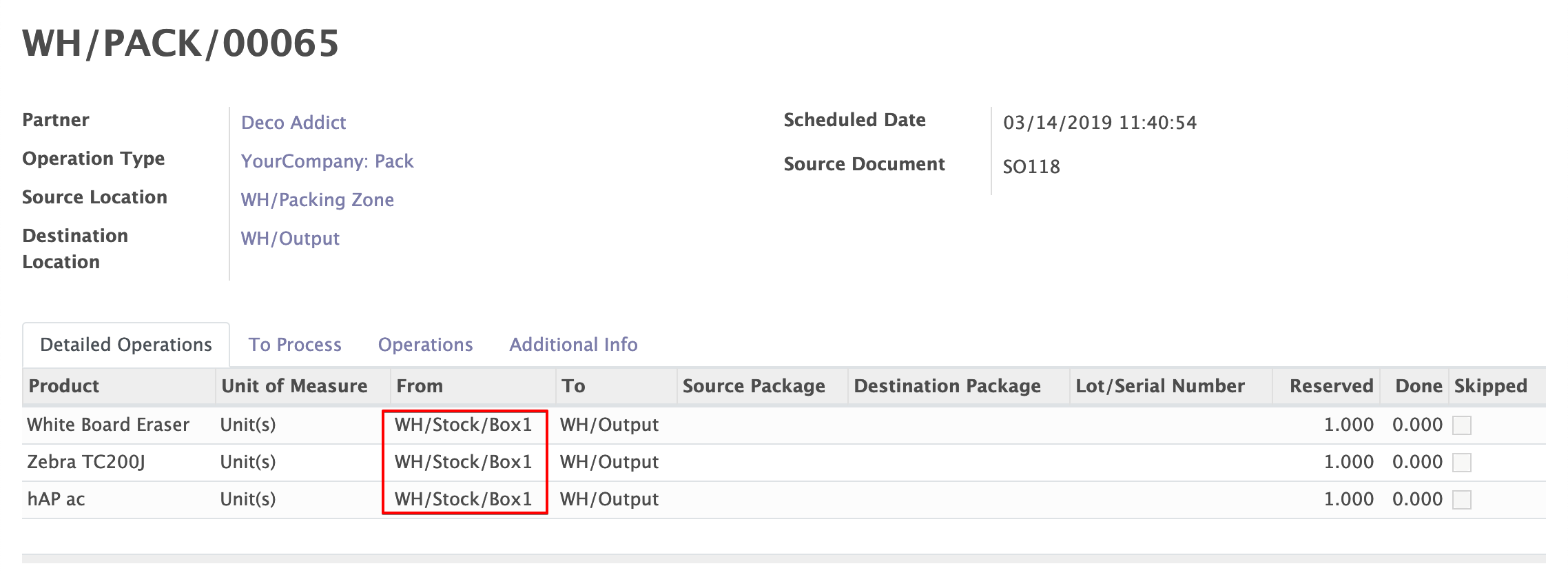
Conclusion
Applying these two picking optimization methods for your warehouse (walking minimization and picking multiple orders at one time) allows you to move more goods through your warehouse faster, increasing your customers’ loyalty so they return for new purchases.
Try multiple orders picking in an optimal way in your warehouse with the Ventor app
Related video:
Please write in the comments below how much faster your picking process became with Ventor and batch/cluster picking. For example, our customer, Utires, which sells tires, sends out 300 orders per day. They pick orders using batch picking, which allows them to ship out every purchase in 24 hours.
Follow us on Twitter and subscribe to our newsletter and YouTube channel to make sure you don’t miss updates.
Photo by Zebra Technologies
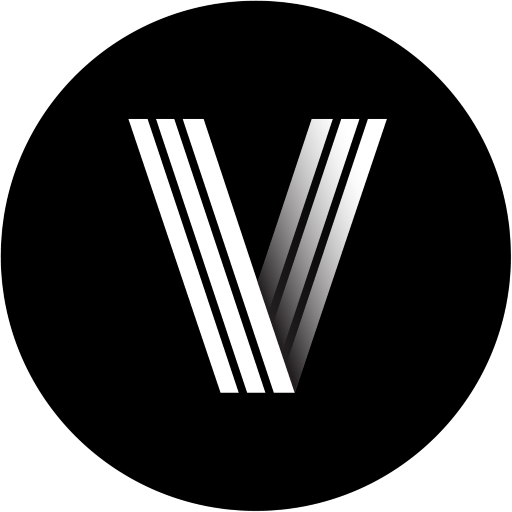



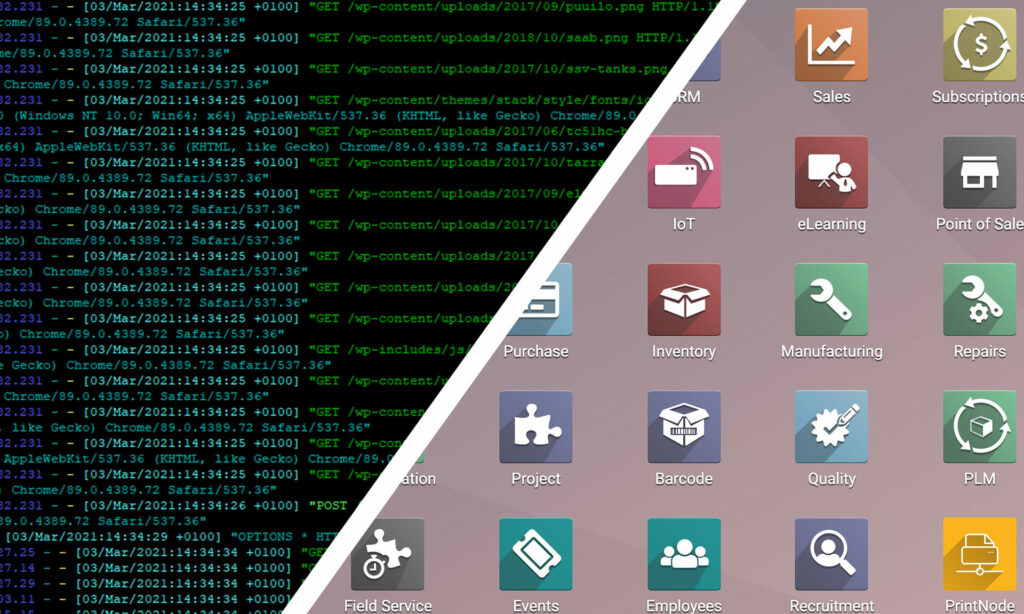

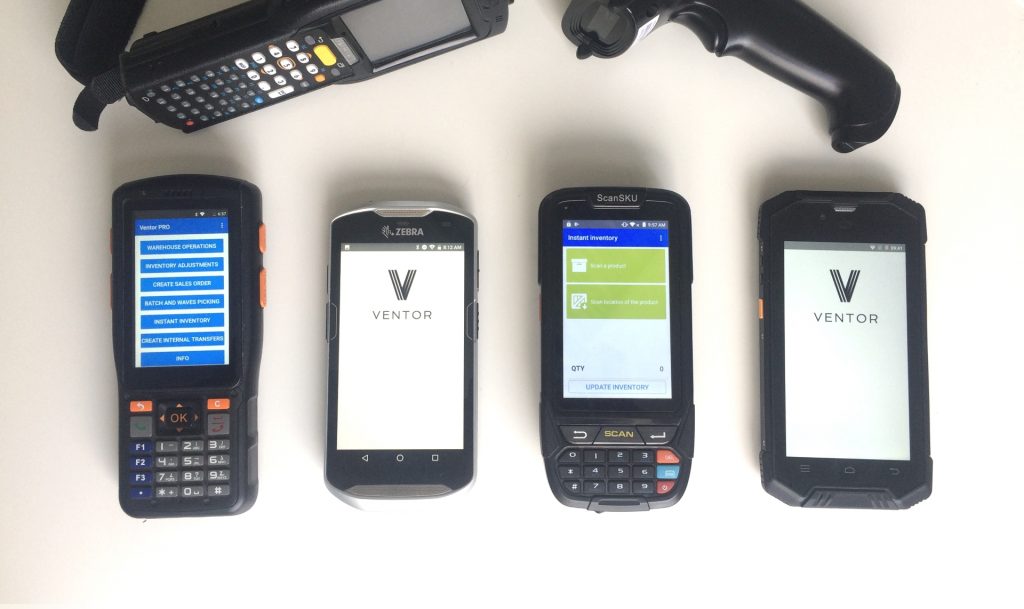
0 Comments