UPDATE 2023:
The mERP Odoo client has evolved into mERP Warehouse and later transformed into Ventor. Currently, it is a dedicated mobile app for Odoo supply chain management designed for barcode scanners. You can download and try it for free by visiting this link – ventor.app
With mERP you can access all the functions of your Odoo ERP. Since the application with the scanner is designed to address warehouse processes, we consider the basic operations that underlie in any warehouse logistics.
BASIC WAREHOUSE SUPPLY СHAIN
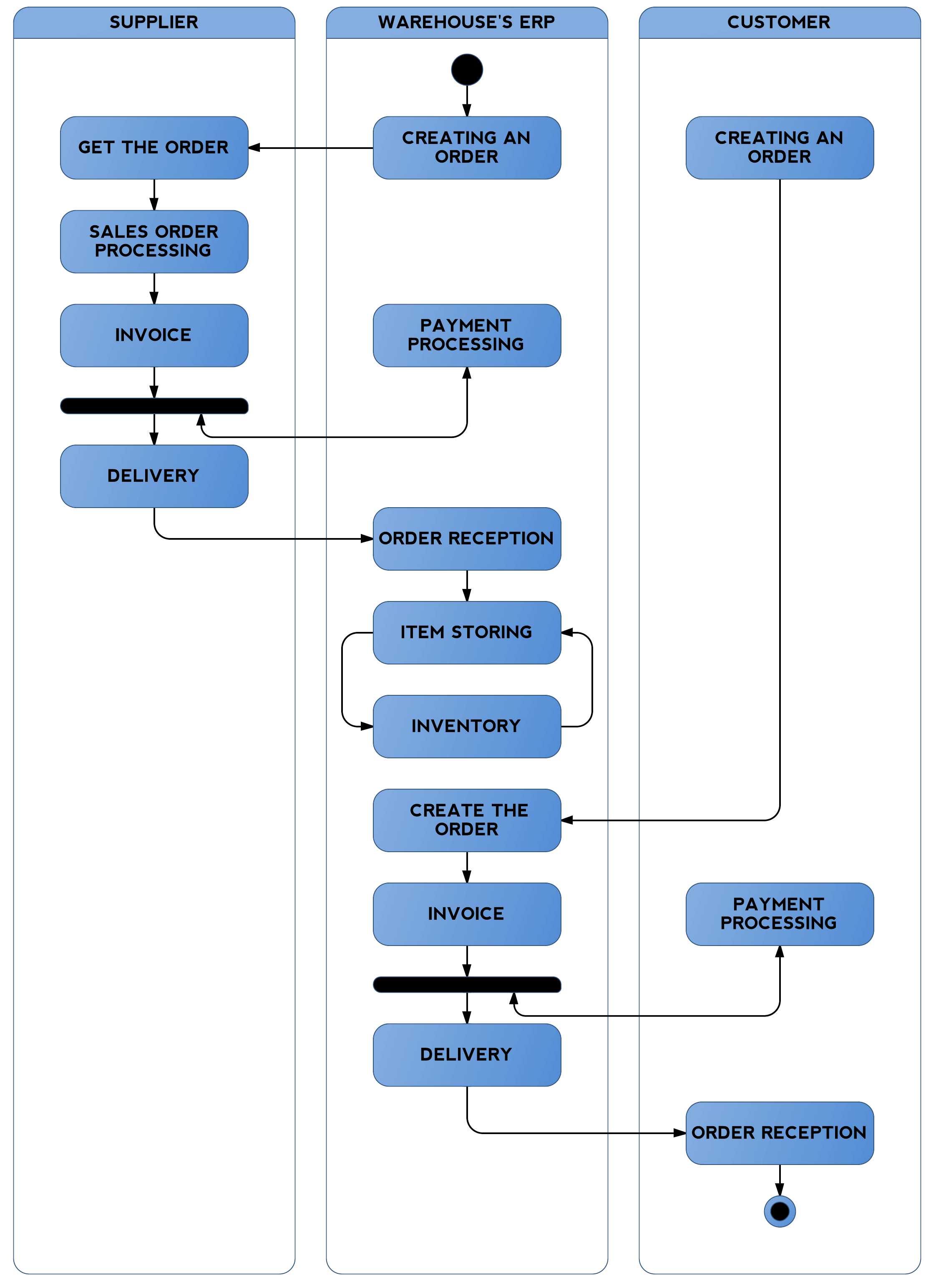
Supply Chain process in Odoo (mERP)
Create Sales Order and get Delivery Note:
a) Get your android device (4.0.3 or higher ) and run the mERP
b) Go to Menu – Sales / Sales / Sales Orders / Create
c) Fill form with order lines
d) Press button “Save” (optionally) / “Confirm Sale”
e) To get generated Delivery Notes press “View Delivery Order”. You are
automatically redirected to menu “Warehouse / Receive / Deliver By Orders /
Delivery Orders” where appropriate notes are chosen
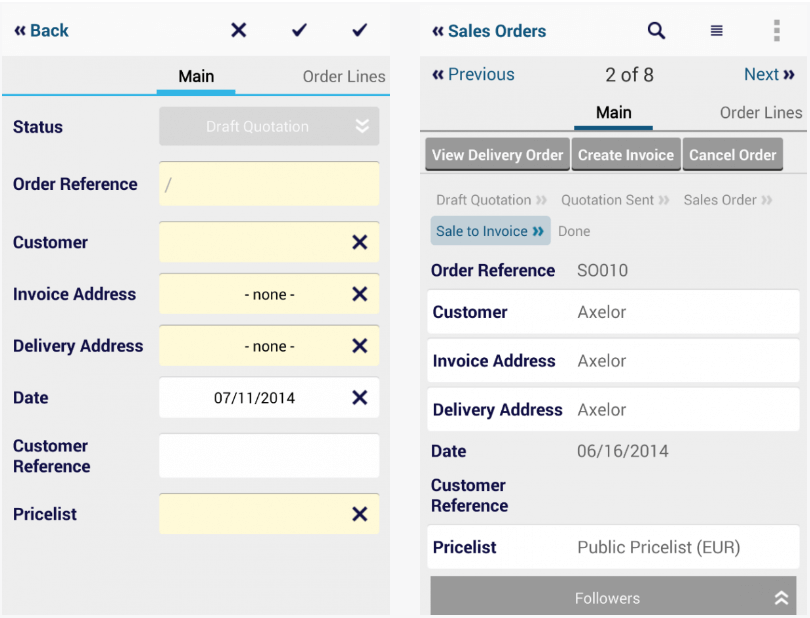 f) To promote Delivery Note to next step press button “Deliver”
f) To promote Delivery Note to next step press button “Deliver”
g) If Note is in status “Waiting Availability” restock neccessary product with Purchase or Inventory (will be explained below) and press “Check Availability”
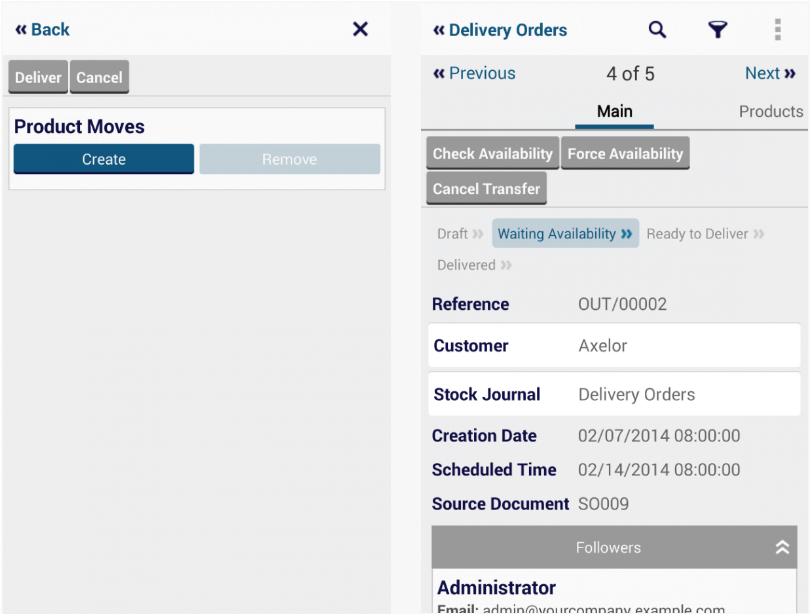
Make Purchase Order and get Incoming Shipment:
a) menu “Purchase / Purchase / Purchase Orders”
b) Create / Fill / button “Confirm Order”
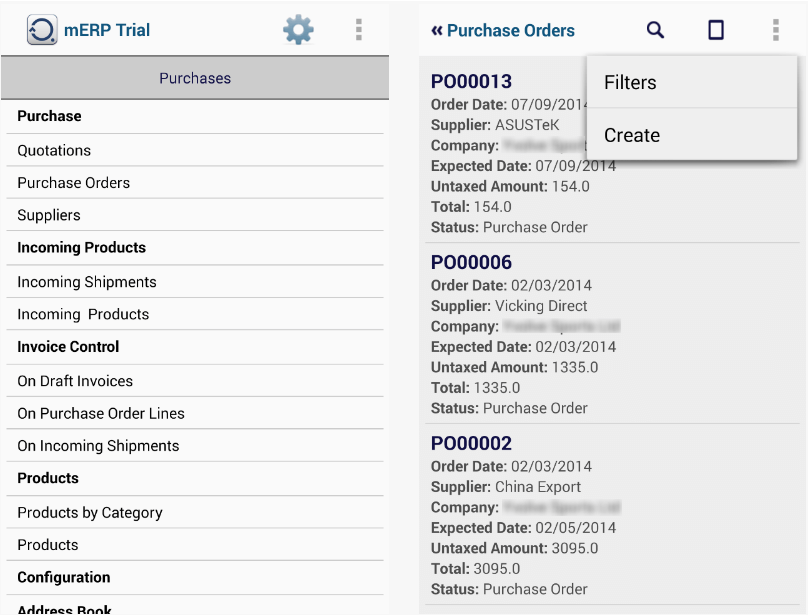 c) Press Button “Receive Products” – and you are automatically redirected to menu “Warehouse / Receive / Deliver By Orders / Incoming Shipments“ with needed shipment(s) selected
c) Press Button “Receive Products” – and you are automatically redirected to menu “Warehouse / Receive / Deliver By Orders / Incoming Shipments“ with needed shipment(s) selected
d) Press Button “Receive”
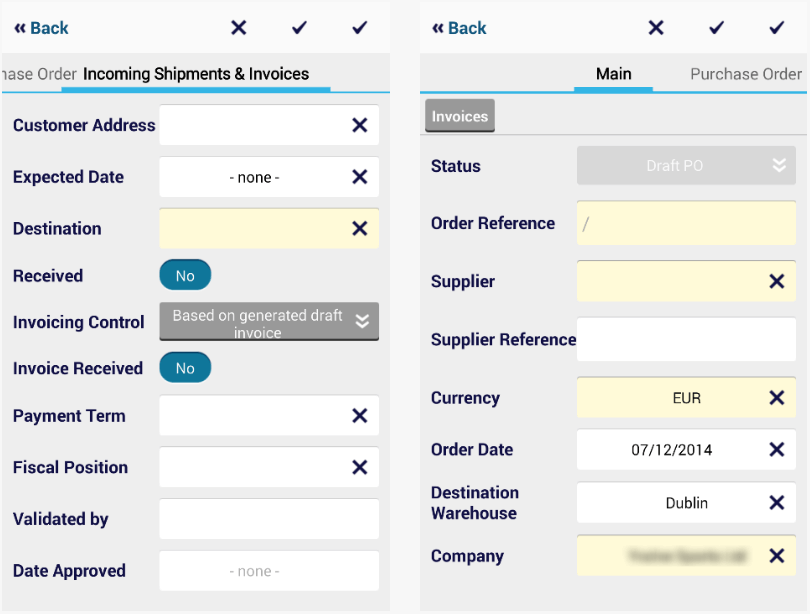
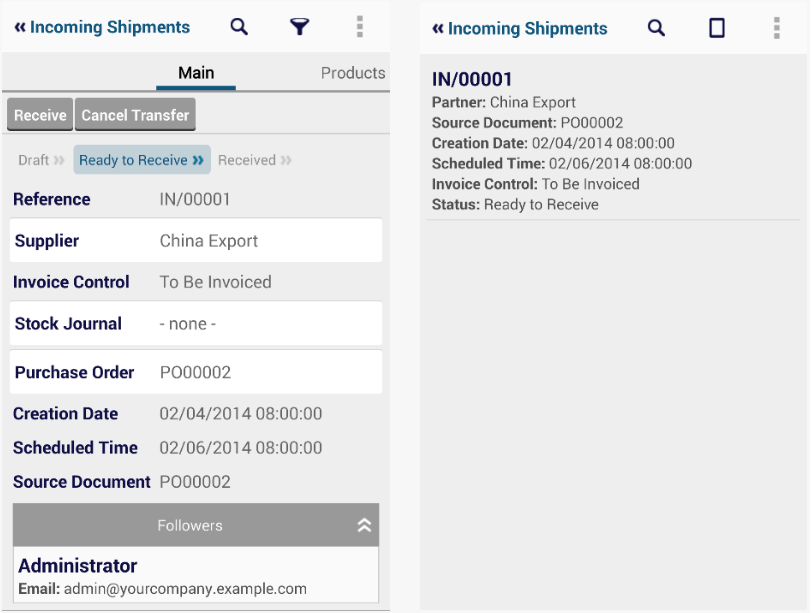
Make inventory:
a) menu “Warehouse / Inventory Control / Physical Inventories”
b) describe in new inventory by positions how many of each product is in appropriate locations at the moment of inventory; if it’s actually more or less then current system values Odoo will create appropriate movements using virtual location “Inventory loss” so stocks will be corrected according to the values you input
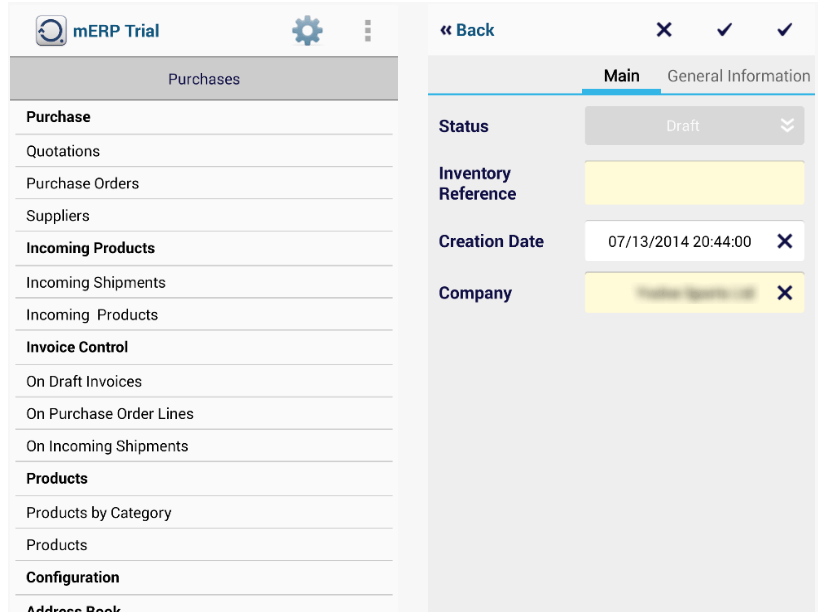
Make internal movements:
a) Go to menu “Warehouse / Receive / Deliver By Orders / Internal Movements”
b) Click button “Confirm & Transfer”
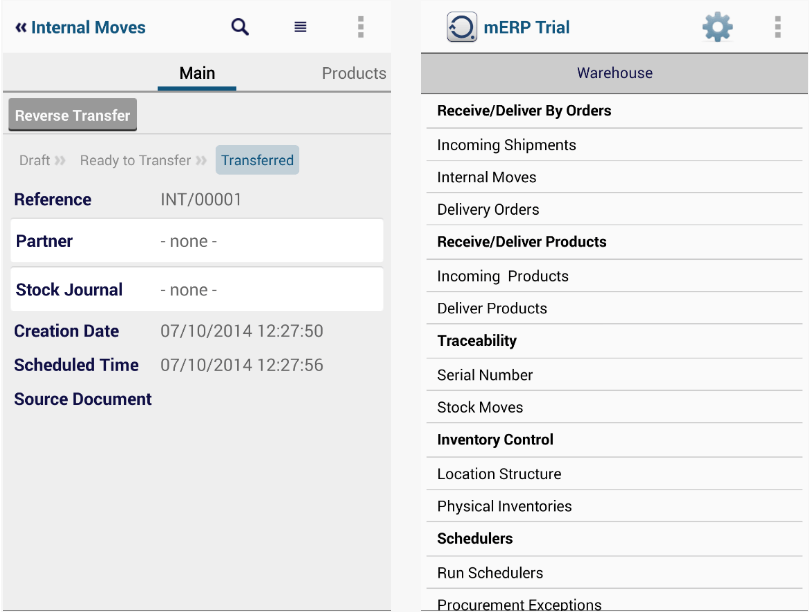
Check product by locations:
a) Go to menu “Warehouse / Products / Products” , open product
b) Click button “Inventory”
Check location structure:
a) Go to menu “Warehouse / Configuration / Locations”
Worried about your Odoo Inventory efficiency?
Read other success stories:
- From Manual to Automated: How Odoo ERP Helped a Swiss IT Service Company to Grow Turnover 2.5 Times
- Odoo inventory optimization for a Baltics packaging supplies retailer, PaperSeal
- Odoo Success Story: From Budget Overruns to a Profitable Tech Company in Just 6 Months
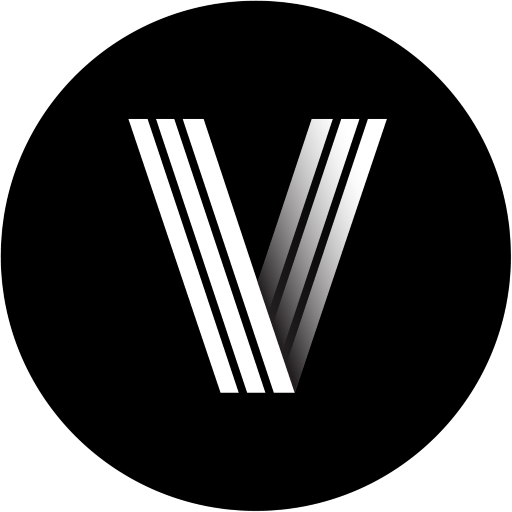

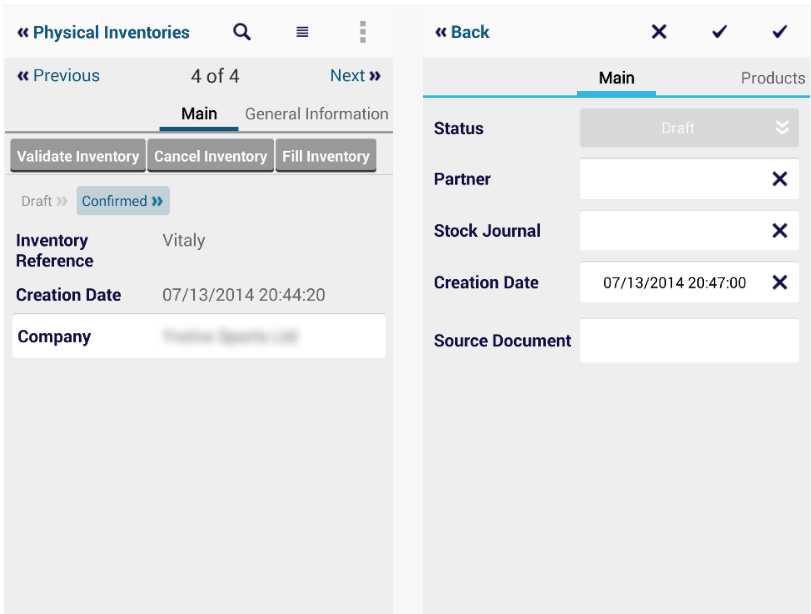

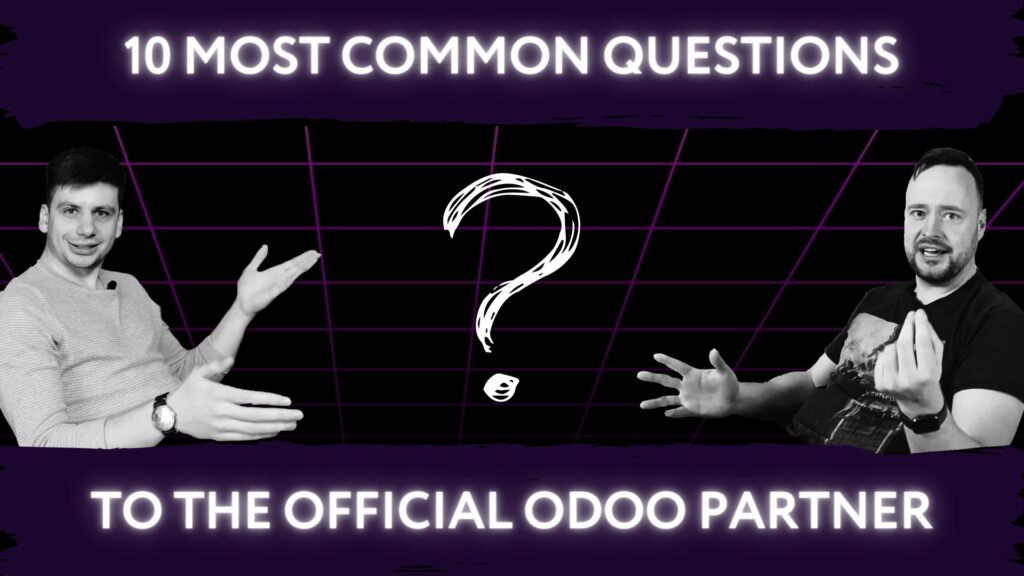


0 Comments