This is a guest post written by our customer Mark Roche, Medco and partner Eva Pinter, YBO.
Navigation:
What is the variable attributes management?
Pre-requisite for using the variable attribute
Configure the product to allow the variable attribute
Using the variable attribute in the sales order
What is variable attribute?
Some companies, such as Nike or Adidas, work with products that have multiple attributes. Often, when customers purchase one of these products, they choose one specific combination of product attributes and specify the quantity of products by varying one attribute.
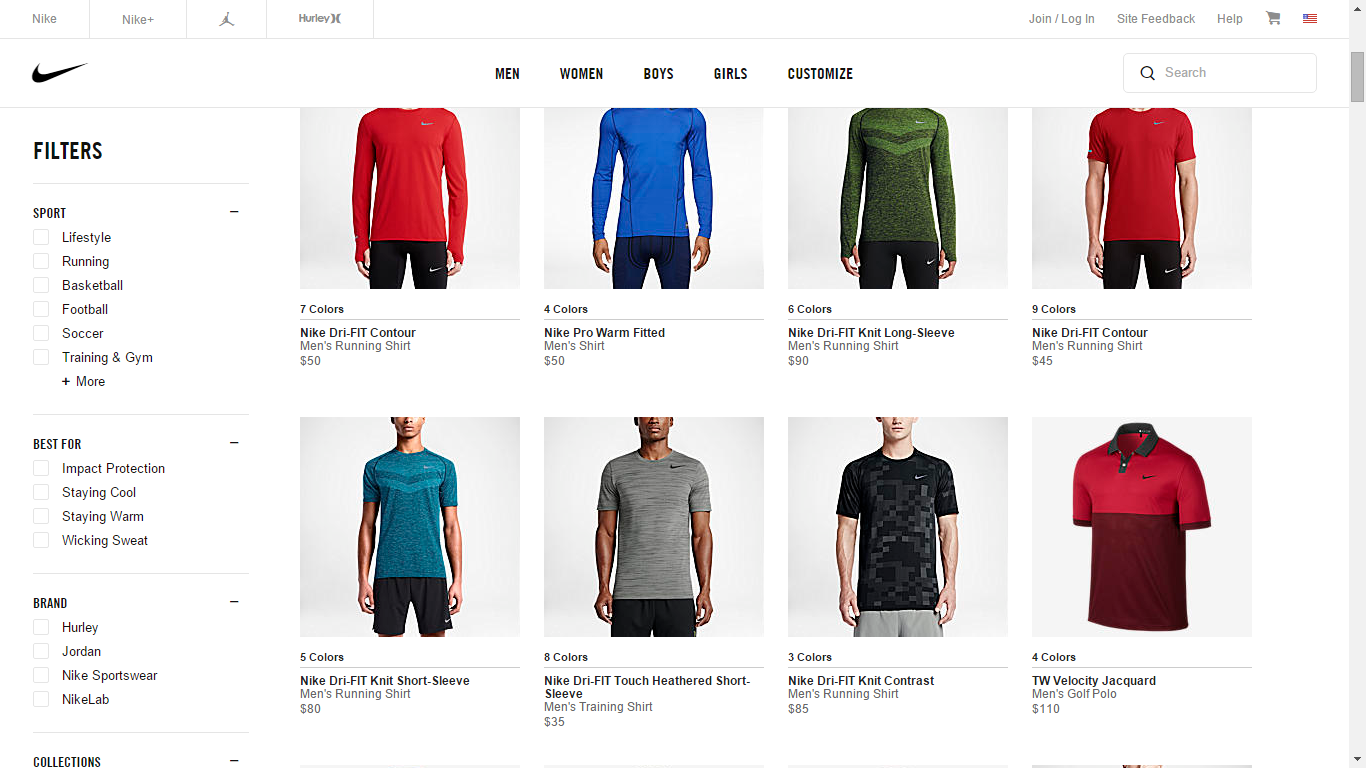
Example: you sell a T-Shirt for which you have the color and the size as attributes. One customer purchases red t-shirts of different sizes as follow: 10 XS, 20 S, 30 M, 40 L. The variable attribute is the size. You would like to enter first the color and then enter the quantity for each size.
Pre-requisite for using the variable attribute
In order to be able to use the variable attribute, you need to install the following modules: sale_product_variants and product_variants_no_automatic_creation. One module blocks the automatic creation of variants in the product template and the other allows the automatic configuration of the variants during sales order entry. You then need to install the module sale_product_variant_order_multiple that will allow you to easily manage order entry with variable attributes.
Configure product to allow variable attributes
In order to be able to use the configuration wizard in the sales order, you first need to set the variable attribute in the product template form:
1. Go to product
2. Choose the template
3. Go into edit mode
4. Select “variant”
5. Select one of the existing attributes as the variable attribute
6. Save the product
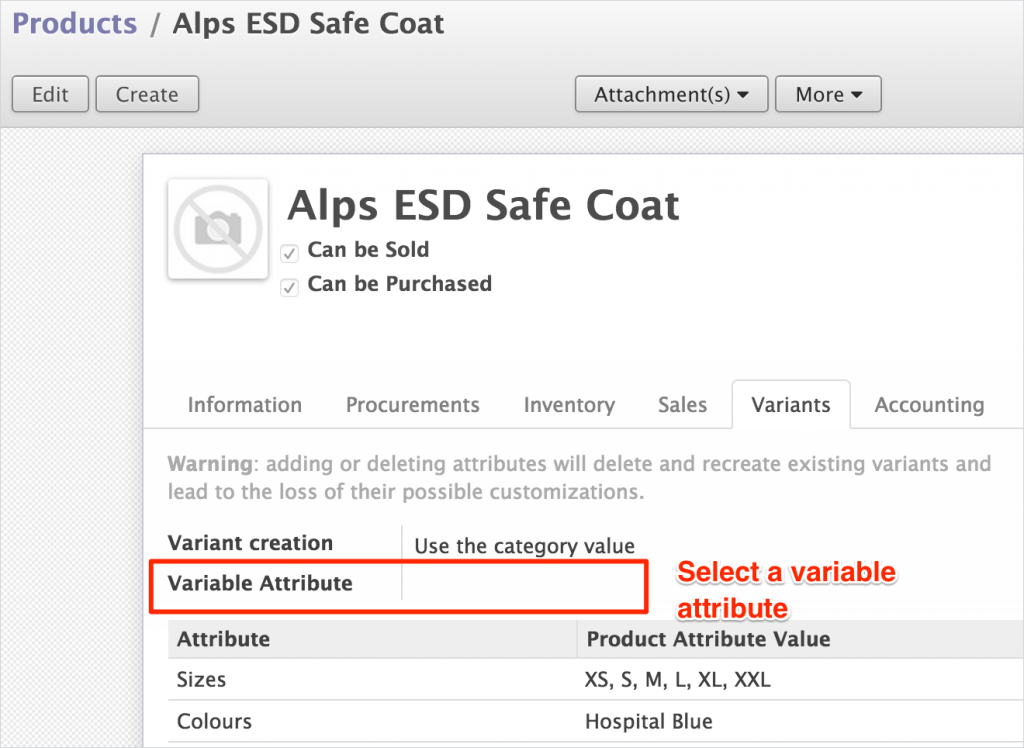
Using the variable attribute in the sales order
In order to use the variable attribute in the sales order:
1. Go to sales/quotation
2. Click on create
3. Click on Configure Product Variants
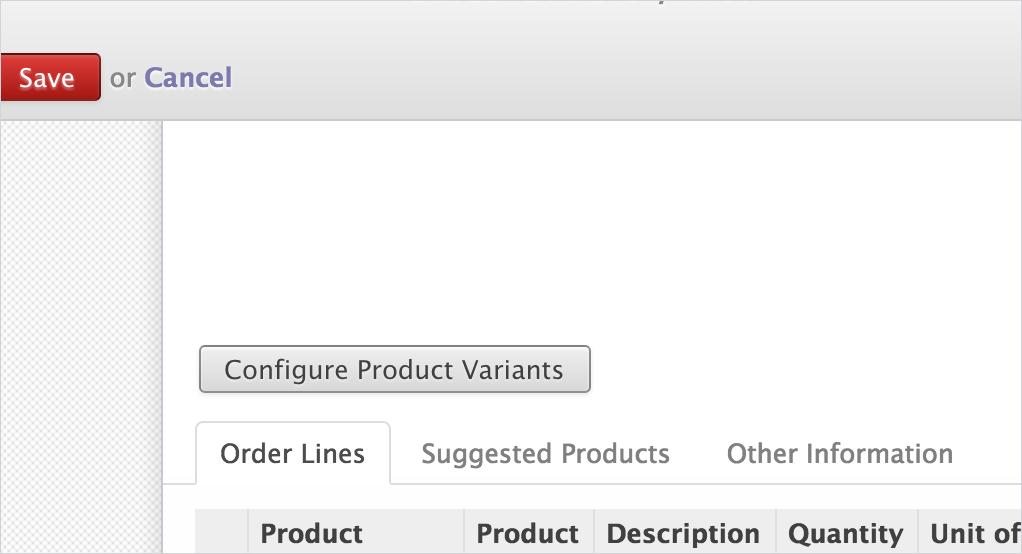
4. A new window will appear in which you need to choose the product template. You also can enter all other information you normally enter in the item line.
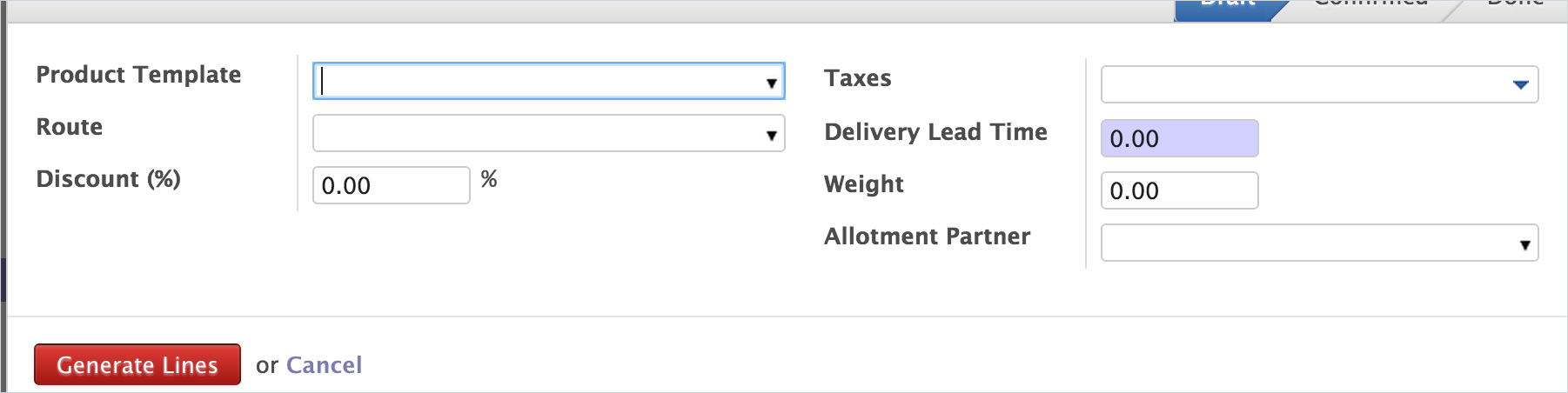
5. Once chosen, you will see all the attributes appear in a column and the variable attribute will be at the bottom with one line per attribute value.
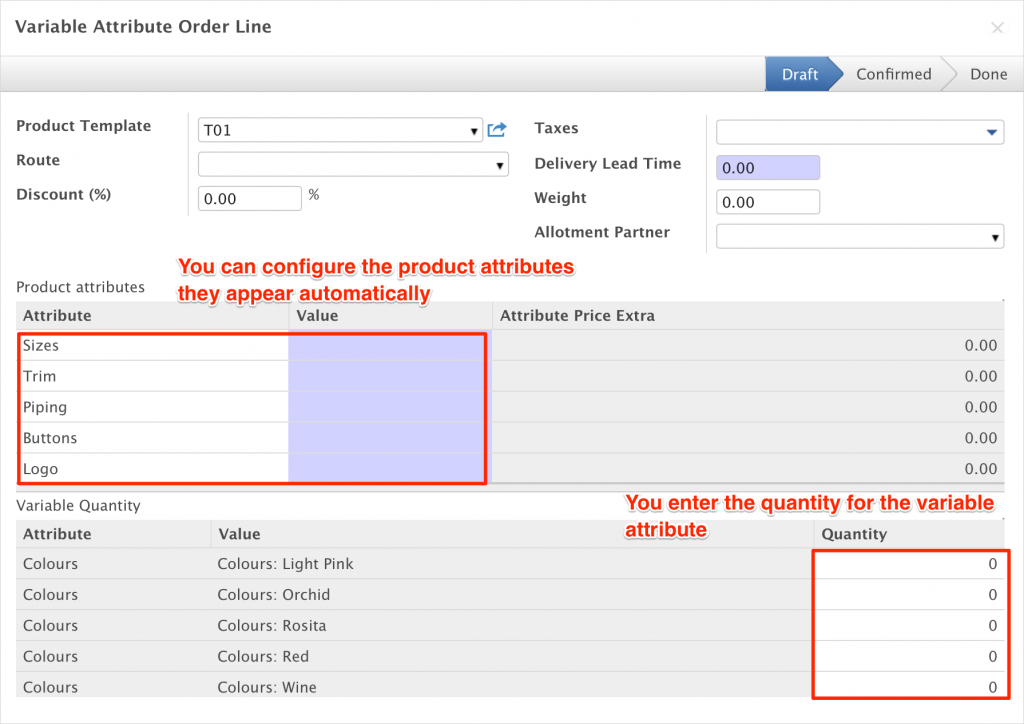
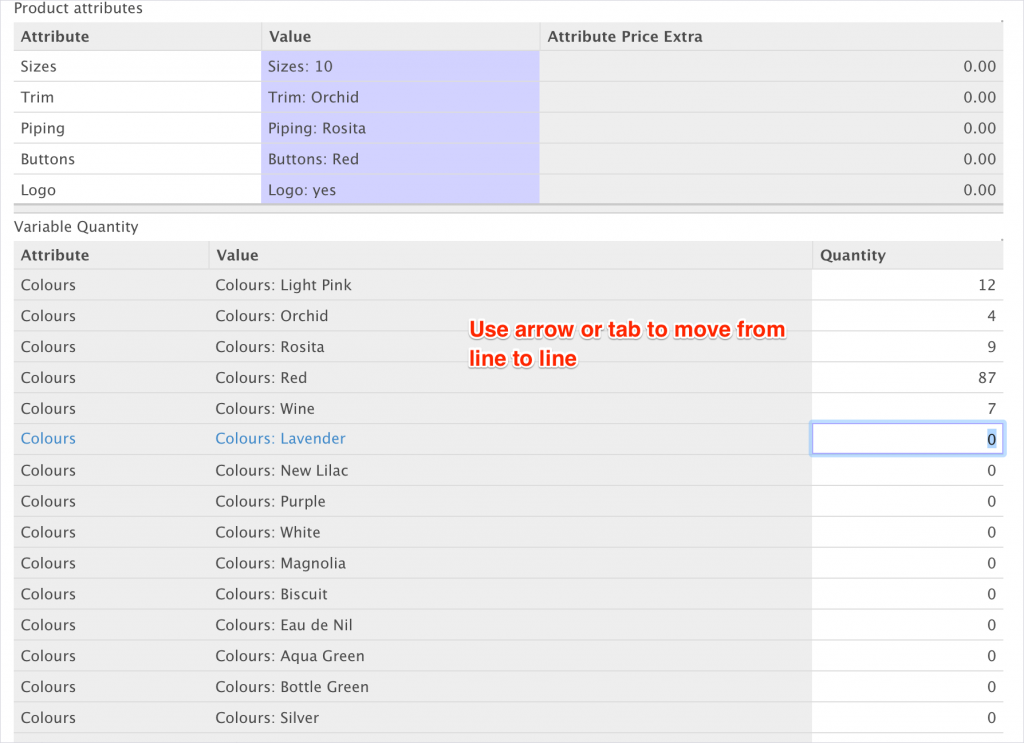
6. You can select all the attribute values in the upper part and then enter the quantities for each attribute value in the bottom.
7. When this is done, click “Generate lines”.

8. All lines will be automatically generated
9. You may edit the item lines as you usually do
10. You can then restart the procedure for each combination of attributes you want to enter
11. The wizard button will disappear once the sales order has been confirmed.
Complete a short survey to get your inventory automation quote
Feel free to ask questions about products variants in the comments section.
And we’d love it if you shared it across your social networks!
Photo by Félix Prado
